آموزش حل مشکل بالا نیامدن VMware و اجرا نشدن در ویندوز 10 ، 11 و…
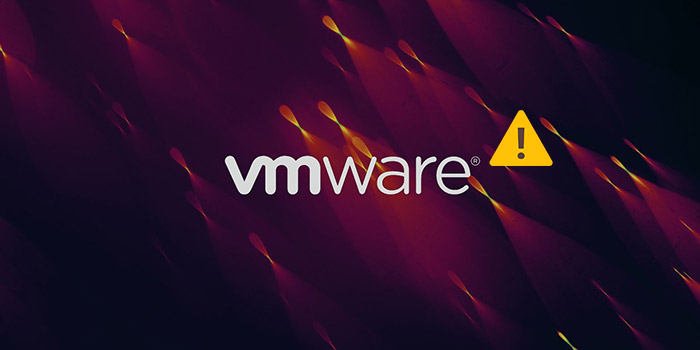
VMware Workstation Pro یک نرم افزار حرفه ای پ است که کاربران با آن میتوانند ماشین مجازی را روی ویندوز خود اجرا کنند. در واقع این نرمافزار به شما این امکان را میدهد که چند سیستم عامل را روی یک رایانه اجرا کنید. گاهی این برنامه دچار مشکل میشود و اجرا نمیشود. ⚠️ در این مطلب از لینک 2 دانلودبه آموزش حل مشکل بالا نیامدن VMware و اجرا نشدن در ویندوز ۱۰ ، ۱۱ و… میپردازیم.
رفع مشکل اجرا نشدن VMware در ویندوز ۱۰
?How to Fix Vmware Is Not Working on Windows
برنامه VMware workstation به شما این امکان را میدهد که چند سیستم عامل را به صورت همزمان و جداگانه روی کامپیوتر خود نصب کنید. ممکن است در حین استفاده از این برنامه دچار مشکل شوید و نتوانید از قابلیتهای آن به دلیل ارورهای مختلف استفاده کنید. در این مطلب از لینک 2 دانلودنحوه رفع مشکلات VMware Workstation را آموزش میدهیم. با ادامه این مطلب همراه ما باشید.
حل مشکل VMware با ویندوز ۱۰ با غیرفعال کردن Hyper-V listing
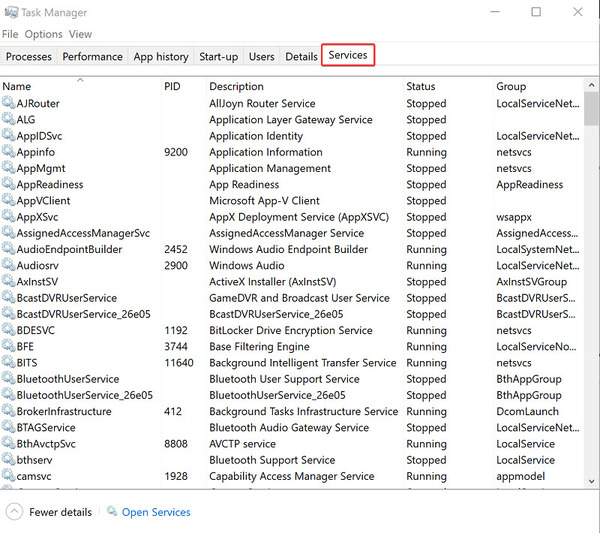
برای رفع مشکل بوت نشدن ویندوز در Vmware به این شیوه، روی منوی استارت کلیک کنید و در بخش سرچ Task Manager را جستجو کنید. روی آن کلیک کنید. همچنین میتوانید روی تسکبار راست کلیک کنید و Task Manager را انتخاب کنید. در پنجره Task Manager، روی Services کلیک کنید. Hyper-V listing را در این بخش پیدا کنید. زمانی که Hyper-V را پیدا کردید، بخش status آن را چک کنید که در حالت Running باشد. اگر در این حالت است، روی آن راست کلیک کنید و stop را انتخاب کنید. در آخر Task Manager را ببندید.
برای یادگیری کار با این برنامه، مطلب آموزش کامل کار با VMware Workstation را مطالعه کنید.
حل مشکل بالا نیامدن VMware با متوقف کردن Hyper-V services
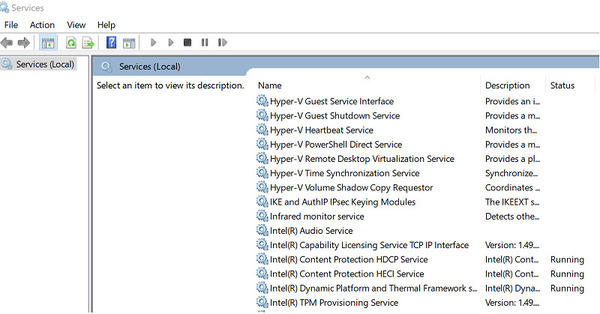
برای حل مشکل بالا نیامدن VMware، عبارت Services را در بخش سرچ منوی استارت جستجو کنید. روی ان کلیک کنید. در پنجره Services، مواردی را با عنوان Hyper-V مشاهده خواهید کرد. باید بخش Status آنها روی حالت Stopped باشد. اگر چنین نیست، روی آنها راست کلیک کنید و Stop را انتخاب کنید.
برای یادگیری نصب Virtualbox، مطلب آموزش تصویری نصب Virtualbox روی ویندوز ،مک و لینوکس را مطالعه کنید.
رفع مشکل CPU در VMware با متوقف کردن Hypervisor
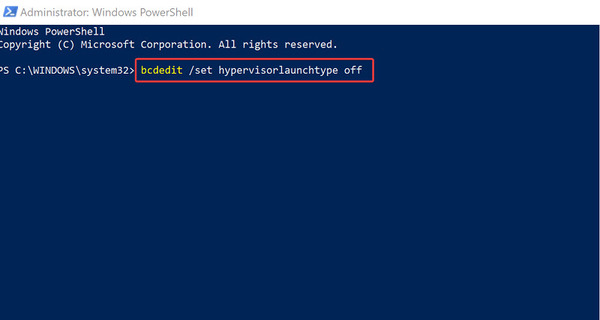
برای برطرف کردن مشکل اجرا نشدن VMware روی منوی Start راست کلیک کنید. PowerShell(Admin) را انتخاب کنید. سپس دستور زیر را وارد کنید و Enter را بزنید:
bcdedit /set hypervisorlaunchtype off
سیستم را ری استارت کنید. اگر نرمافزارهای دیگر شما به Hypervisor نیاز دارند، هر زمان که بخواهید میتوانید آن را فعال کنید. کافی است به جای دستور پیشین، دستور زیر را وارد کنید و Enter را بزنید:
bcdedit /set hypervisorlaunchtype auto
سپس سیستم را ری استارت کنید.
رفع مشکلات VMware Workstation با خاموش کردن Memory Integrity
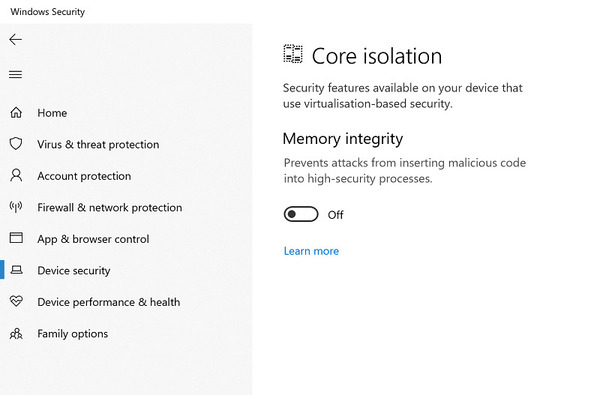
برای رفع مشکلات VMware Workstationبه این شیوه، Windows Security را در منوی استارت جستجو کنید. سپس از سمت چپ Device Security را انتخاب کنید. در بخش Core isolation روی Core isolation details کلیک کنید. Memory integrity باید خاموش باشد. اگر علامت خاموش یا روشن آن خاکستری یا غیرفعال است و نمیتوانید تغییری روی آن اعمال کنید، Win+R را فشار دهید. در کارد regedit را وارد کنید و OK را بزنید. حال Registry Editor باز خواهد شد. به مسیر زیر بروید:
ComputerHKEY_LOCAL_MACHINESYSTEMCurrentControlSetControlDeviceGuardScenariosHypervisorEnforcedCodeIntegrity
Value بخش Enabled REG_DWORD را به ۰ تغییر دهید. Registry Editor را ببندید. این گونه Memory integrity خاموش میشود.
اگر میخواهید از لینوکس کالی در کنار ویندوز استفاده کنید، مطلب آموزش گام به گام نصب و پارتیشن بندی لینوکس کالی در ویندوز و ماشین مجازی را مطالعه کنید.
تغییر تنظیمات برای Vmware و عوض کردن نام آن
برای رفع مشکل اجرا نشدن VMwareتغییر نام فایل VMware.exe Executable است. محل ذخیره شدن VMware Workstation را در سیستم خود پیدا کنید. اصولا باید آن را در C:Program Files (x86)VMwareVMware Workstation پیدا کنید. فایل vmware.exe را پیدا کنید. روی آن راست کلیک کنید و Rename را انتخاب کنید. نام آن را به vmwarea.exe تغییر دهید. برنامه را ببندید و دوباره اجرا کنید.
با این کار میتوانید ارور VMware Workstation Pro can’t run on Windows را برطرف کنید.
حل مشکل بالا نیامدن VMware با حذف آپدیت ویندوز
برای رفع مشکل بالا نیامدن VMware میتوانید آپدیت ویندوز را حذف کنید. گاهی یک آپدیت جدید موجب بروز این مشکل میشود. برای این کار Win+S را فشار دهید. سپس updates را جستجو کنید و روی Windows Update Settings بزنید.
روی View Update History بزنید.
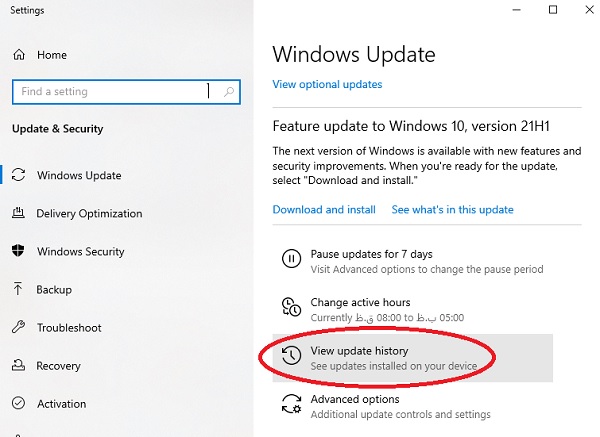
در این بخش میتوانید فهرست آپدیتها را مشاهده کنید. روی Uninstall Updates بزنید. در بخش Installed Updates که در Control Panel هست، میتوانید آپدیتها را مشاهده کنید. آخرین آپدیتهای را پیدا کنید روی آنها راست کلیک کنید و Uninstall را انتخاب کنید. صبر کنید تا فرایند حذف انجام شود. سپس سیستم را ری استارت کنید. با وجود این کار این آپدیتها دوباره انجام خواهند شد. بهتر است جلوی آپدیت شدن ویندوز ۱۰ را بگیرید.
حل مشکل بوت نشدن ویندوز در Vmwareبا دانلود Windows ADK
برای رفع مشکل اجرا نشدن VMware به این روش، به بخش Windows ADK مایکروسافت بروید. نسخه مناسب ویندوز خود را پیدا کنید و آن را دانلود کنید. وقتی دانلود تکمیل شد، فایل adksetup.exe را در پوشه دانلود پیدا کنید و آن را اجرا کنید.
گزینه Install the Windows Assessment and Deployment Kit- Windows 10 to this computer را انتخاب کنید.
روی Next و سپس Accept بزنید. حتما گزینه Application Compatibility Tools را که شامل Compatibility Administrator and Standard User Analyzer (SUA) میشود، انتخاب کنید. حال روی Install بزنید. صبر کنید تا فرایند نصب انجام شود و در آخر Close را بزنید.
حال Win+S را فشار دهید. Compatibility را جستجو کنید و روی Compatibility Administrator بزنید. از بخش System Database روی Applications setting بزنید. VMware Workstation Pro را انتخاب کنید.
از سمت راست روی vmware.exe راست کلیک کنید و Disable Entry را انتخاب کنید. پنجره را ببندید.
رفع مشکل بالا نیامدن VMware با حذف برنامه
راه دیگر برای حل مشکل بالا نیامدن VMware این است که برنامه قدیمی را حذف کنید و نسخه جدید را نصب کنید. به Control Panel بروید. برنامه را از آنجا پاک کنید. برخی از کاربران اعلام کردهاند که در این بخش دکمه Uninstall غیرفعال است. برای حل این مشکل Win+S را فشار دهید. CMD را جستجو کنید. Run as Administrator را از سمت راست انتخاب کنید.
در پنجره Command Prompt، دستور زیر را وارد کنید و Enter را بزنید:
VMware-workstation-5.0.0-13124.exe /c
با این روش MSI registration information به صورت خودکار حذف خواهد شد.
رفع مشکلات VMware Workstation و نداشتن اینترنت
برای رفع مشکلات VMware Workstation، ابتدا چک کنید که ماشین Host اینترنت داشته باشد. همچنین مطمئن شوید که فایروال ماشین مجازی دسترسی به اینترنت را قطع نمیکند. البته قطع کردن فایروال میتواند امنیت سیستم شما را به خطر بیندازد. در نتیجه، آن را برای همیشه قطع نکنید. همچنین ممکن است آنتی ویروس ماشین مجازی دسترسی به اینترنت را قطع کرده باشد.
بهتر است ماشین مجازی را با آنتی ویروس اسکن کنید تا ویروسی نشده باشد. همچنین Network adapter باید فعال باشد. برای چک کردن اتصال آداپتور به ماشین مجازی، ماشین مجازی را خاموش کنید. سپس در Workstation به VM > Settings > Network Adapter بروید. گزینه Connected و Connect at power on باید انتخاب شده باشد. آداپتور را از NAT به Bridged تغییر دهید و برعکس.
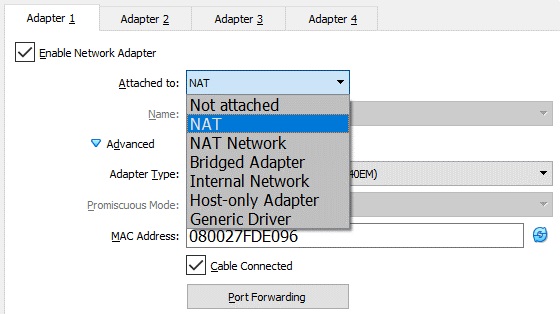
روی Remove بزنید. در Settings روی Add > Network Adapter بزنید تا آداپتور شبکه را دوباره اضافه کنید. تنظیمات آداپتور شبکه باید به شکل تنظیمات قدیمی باشد. حال ماشین هاست را ری استارت کنید. در نهایت، ماشین مجازی را روشن کنید.
برای آپدیت کردن آداپتور شبکه در Device Manager، ماشین مجازی خود را روشن کنید. روی Start کلیک کنید و روی My Computer راست کلیک کنید و Manage را انتخاب کنید. از سمت چپ Device Manager را انتخاب کنید. بخش Network Adapters را باز کنید. روی Ethernet Controller سیستم خود راست کلیک کنید و Update Driver Software را انتخاب کنید. Search automatically for updated driver software را انتخاب کنید.
اگر درایور شناسایی نشد، به جای این گزینه، Browse my computer for driver software را بزنید. سپس Let me pick from a list of device drivers on my computer را بزنید. برای ویندوز XP، VMware Accelerated AMD PCNet Adapter را انتخاب کنید. برای ویندوز ویستا و ۷ Intel Pro/1000 MT Network Connection را بزنید. Close را بزنید و ویندوز را ریاستارت کنید.
رفع مشکلات VMware Workstation و نداشتن اینترنت: حذف و نصب دوباره آداپتور شبکه
برای مشکل VMware با ویندوز ۱۰، وارد ماشین مجازی شوید. سپس روی منوی استارت کلیک کنید و روی My Computer راست کلیک کنید. سپس Manage را انتخاب کنید. Device Manager را از سمت چپ انتخاب کنید. بخش Network Adapters را باز کنید.
در ویندوز ویستا و ۷ روی Intel(R) PRO/1000 MT Network Connection و در ویندوز XP روی VMware Accelerated AMD PCNet Adapter راست کلیک کنید و Uninstall را انتخاب کنید. حا روی Action > Scan for hardware changes کلیک کنید. ویندوز را ری استارت کنید.
مشکل CPU در VMware با چک کردن فضای کافی برای ماشین مجازی
نکته مهم در حل مشکل بالا نیامدن VMware این است که فضای کافی برای ماشین مجازی ایجاد کنید. در این حالت باید حافظه کافی وجود داشته باشد و منابع CPU نیز مناسب باشد. همه تنظیمات موردنیاز را در نظر بگیرید و پیش از اجرای ماشین مجازی بدانید که برای فعالیت شما، چه سیستم و تنظیماتی نیاز است.
یک راه ساده برای حل مشکل این است که یک بار ماشین مجازی را خاموش کنید و ماشین هاست را ری استارت کنید. وقتی ماشین هاست روشن شد، Workstation را باز کنید. همچنین میتوانید برنامه را یک بار حذف کنید و دوباره نسخه جدید آن را دانلود و نصب کنید. علاوه بر این، بهتر است VMware Tools را حذف و دوباره نصب کنید.
رفع مشکلات VMware Workstation در هنگام هنگ یا فریز کردن
اگر با روش های بالا مشکل شما حل نشند پیشنهاد میکنیم برای حل سایر مشکلات VMware Workstation در زمانی که این برنامه هنگ یا فریز میکند، به صفحه VMware Troubleshooting مراجعه کنید.
نظرات و پیشنهادات شما؟
در این مطلب از لینک 2 دانلودروشهای رفع مشکل اجرا نشدن VMware در ویندوز ۱۰ را آموزش دادیم. شما از کدام روش برای این کار استفاده کردید؟ لطفاً نظرات، پیشنهادات و تجربیات خود را در بخش دیدگاه با ما در میان بگذارید.




