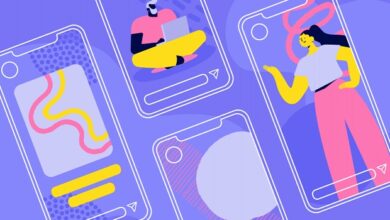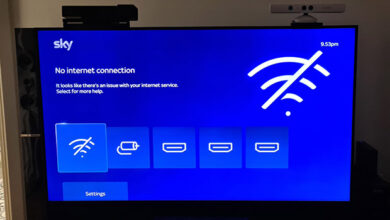آموزش 3 روش راحت و سریع برای اسکن مدارک با آیفون
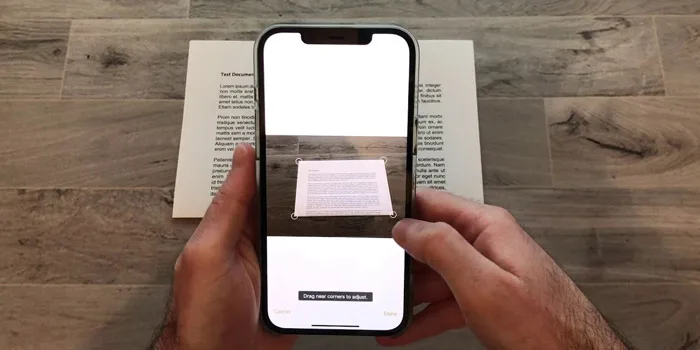
شاید اکثر کاربران ندانند که میتوانند در آیفون هر سندی را در چند لحظه به PDF تبدیل کنند. 🔎 قبل از این، شما برای اسکنهای باکیفیت، باید برنامههای اسکن اختصاصی نصب می کردید یا از دستگاه اسکنر استفاده می کردید، اما با برنامه Notes در iOS، اسکن اسناد هرگز آسانتر از این نبوده است. در این مطلب لینک 2 دانلودبه آموزش ۳ روش راحت و سریع برای اسکن مدارک با آیفون می پردازیم.
نحوه اسکن مدارک با آیفون
How To Scan Documents With iPhone
اگر می خواهید اسناد خود را با آیفون اسکن کنید، باید از برنامه Notes در آیفون خود استفاده کنید. تنها با چند ضربه، عکس و اسناد خود را برای علامت گذاری، تبدیل به PDF و اشتراک گذاری با دیگران اسکن کرده اید. برای آموزش اسکن مدارک با آیفون روش های زیر را دنبال کنید.
۱- اسکن مدارک با نرم افزار Notes
نرم افزار Notes را در آیفون خود باز کنید.
یک یادداشت جدید ایجاد کنید یا روی یادداشت موجود ضربه بزنید تا یک سند اضافه کنید.
روی دکمه دوربین در پایین صفحه که بالای کیبورد قرار دارد ضربه بزنید.
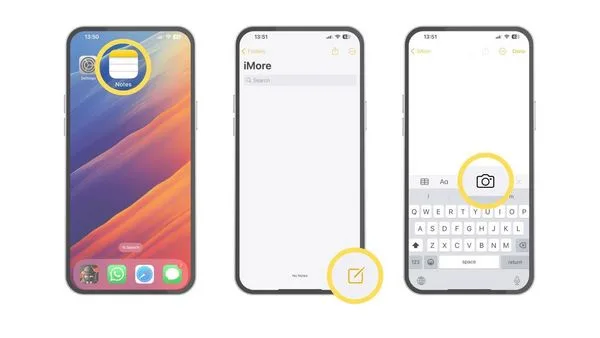
روی Scan Documents ضربه بزنید.
سندی را که می خواهید اسکن کنید جلوی دوربین قرار دهید.
اگر اسکنر به طور خودکار سند را اسکن نمی کند، روی دکمه Shutter ضربه بزنید. این مرحله را برای هر سندی که می خواهید اسکن کنید تکرار کنید.
پس از اسکن تمام صفحات لازم، روی Save ضربه بزنید. دکمه تعداد صفحاتی را که اسکن کرده اید را برای شما نشان میدهد.
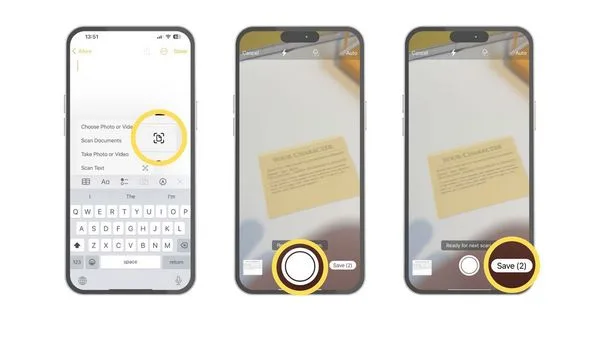
صفحات اسکن شده در یک یادداشت جدید در برنامه Notes ذخیره می شود. در صورت لزوم می توانید متن یا تصاویر دیگری را اضافه کنید.
نحوه Markup کردن مدارک در Notes
هنگامی که یک سند را اسکن کردید، می توانید در برنامه Notes روی آن علامت بگذارید و قسمت های خاص را هایلایت کنید. با ابزارهای Markup شما می توانید بخش های خاص را هایلایت کنید، برش دهید و یک کادر متن، شکل یا فلش به سند خود اضافه کنید. همچنین می توانید امضای خود را از داخل برنامه Notes به سند خود اضافه کنید:
برای این کار روی سند اسکن شده در Notes خود ضربه بزنید.
حالا دکمه Share Button در گوشه سمت راست بالا ضربه بزنید.
روی Markup ضربه بزنید.
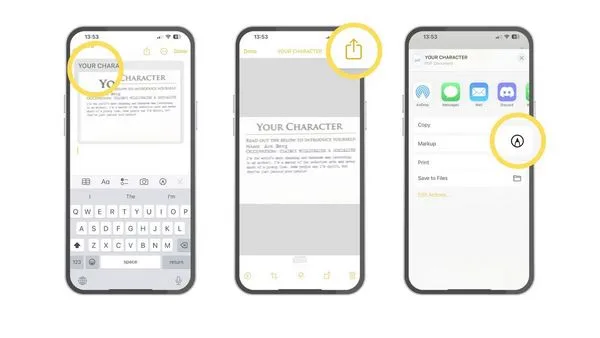
روی ابزاری که می خواهید استفاده کنید ضربه بزنید.
اگر میخواهید رنگی را که ابزار انتخابیتان دارد تغییر دهید، روی تغییر رنگ ضربه بزنید.
همچنین می توانید یک جعبه متن، امضا، ذره بین یا شکل به سند خود اضافه کنید، برای این کار روی + ضربه بزنید.
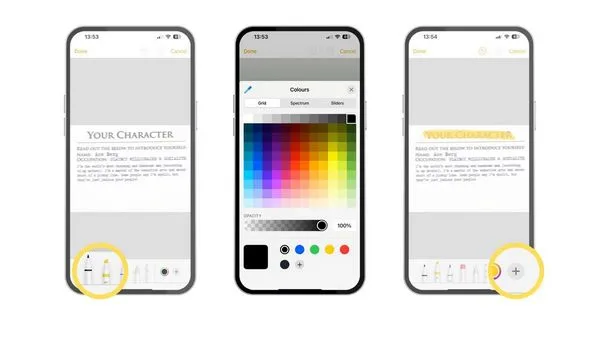
سند خود را علامت گذاری کنید.
وقتی کارتان تمام شد روی Done ضربه بزنید.
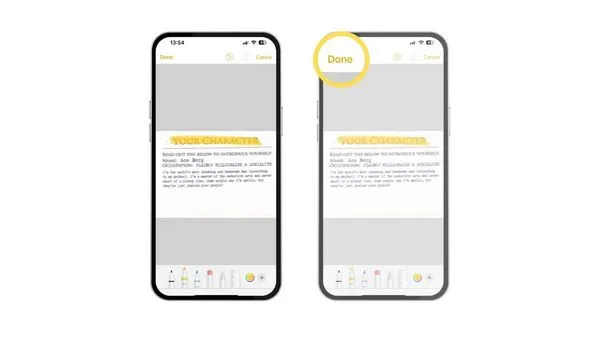
حالا همه تغییرات نشانه گذاری اکنون ذخیره خواهند شد.
نحوه ذخیره سازی مدارک در Notes
در حالی که قبلاً لازم بود اسناد اسکن شده خود را به صورت دستی به PDF تبدیل کنید، برنامه Notes در iOS 17 اکنون این کار را به صورت خودکار برای شما انجام می دهد. ذخیره فایلهای PDF در برنامه Files سادهترین راه برای نگه داشتن این اسناد است، در اینجا نحوه انجام این کار به شکل زیر است:
روی سند اسکن شده خود ضربه بزنید.
دکمه Share در گوشه سمت راست بالا ضربه بزنید.
روی برنامه ای که می خواهید PDF خود را در آن ذخیره کنید، ضربه بزنید.
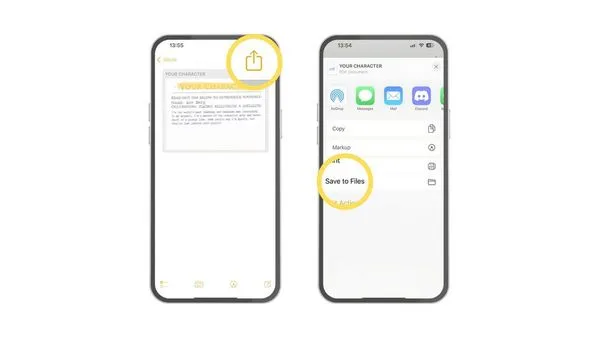
نحوه اشتراک گذاری مدارک در Notes
آیا می خواهید سند اسکن خود را برای یکی از دوستان، اعضای خانواده یا همکار خود ارسال کنید؟ می توانید این کار را به راحتی با برنامه Notes انجام دهید:
روی سند اسکن خود ضربه بزنید.
حالا دکمه Share در گوشه سمت راست بالا ضربه بزنید.
روی برنامه ای که می خواهید سند را با آن به اشتراک بگذارید ضربه بزنید.
حالا PDF خود را به اشتراک بگذارید.
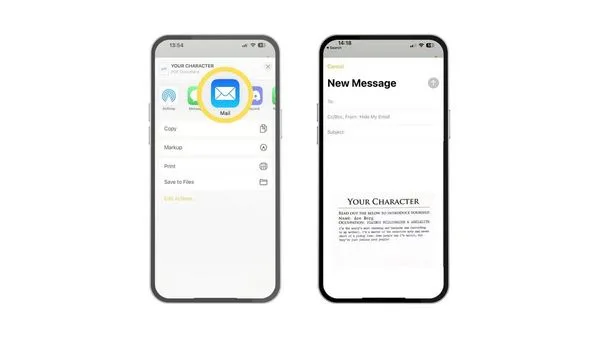
نحوه حذف کردن قسمتی از اسکن مدارک در Notes
اگر به طور تصادفی یک سند را دو بار اسکن کردید یا تصمیم گرفتید که بعد از ذخیره یک سند مجددا آن را اسکن کنید، می توانید بدون نیاز به حذف کل یک سند، یک قسمت از اسکن را حذف کنید:
سند اسکن خود را انتخاب کنید.
حالا روی سطل زباله در گوشه پایین سمت راست ضربه بزنید.
روی حذف اسکن ضربه بزنید.
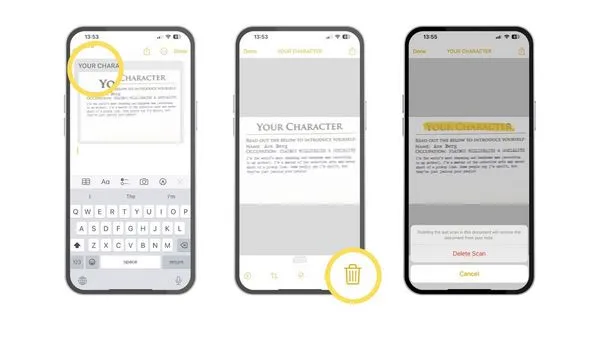
شما فقط صفحه اسکن خاصی را که انتخاب کردید، حذف خواهید کرد. اگر می خواهید کل سند را حذف کنید، به سادگی یادداشت مربوط به آن سند را حذف کنید.
۲- اسکن مدارک با نرم افزار Files
شما همچنین می توانید با نرم افزار Files در آیفون خود اسناد را اسکن کنید و از آن ها استفاده کنید. برای این کار مراحل زیر را طی کنید:
Files را باز کنید، سپس مکانی را برای ذخیره اسکن انتخاب کنید.
روی دکمه (…) در بالا سمت راست ضربه بزنید و Scan Documents را انتخاب کنید.
اسناد خود را آماده کنید و روی دکمه Shutter ضربه بزنید، یا دوربین گوشی خود را ثابت نگه دارید تا به طور خودکار تصویر گرفته شود.
هنگامی که از دکمه Shutter استفاده میکنید، میتوانید گوشهها را برای تنظیم بهتر بکشید و روی Keep Scan ضربه بزنید.
اسکن های اضافی را همانطور که می خواهید اضافه کنید و پس از اتمام روی Save ضربه بزنید.
اسکن در مکان انتخابی شما به عنوان PDF ذخیره میشود و احتمالاً «Scanned Document» نام دارد. نام برجسته خواهد شد تا بتوانید به راحتی آن را تغییر دهید.
پس از ایجاد اسکن خود، می توانید آن را انتخاب کرده و در صورت تمایل از دکمه Share برای اشتراک گذاری آن استفاده کنید.
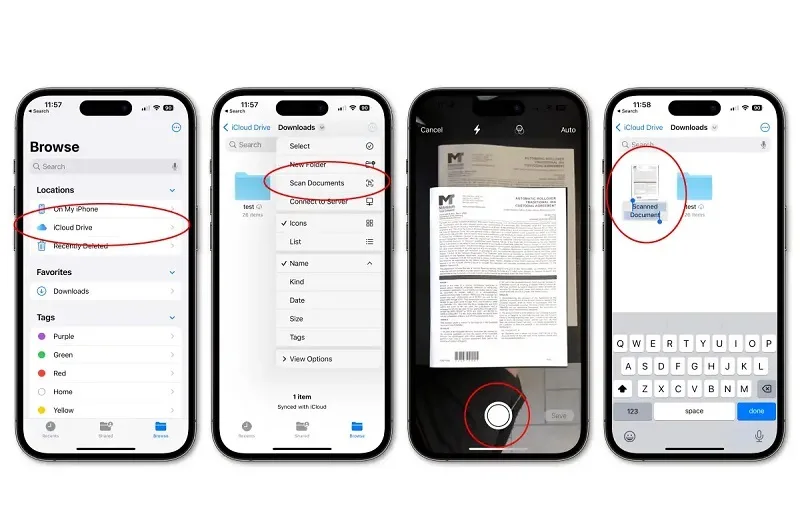
۳- اسکن مدارک با نرم افزار Google Drive
برای اسکن اسناد در آیفون باید آخرین نسخه برنامه Google Drive را نصب کنید. بنابراین، مطمئن شوید که آخرین نسخه Google Drive را از اپ استور اپل دانلود و نصب کنید و سپس مراحل زیر را دنبال کنید:
Apple App Store را در آیفون خود باز کنید. اکنون Google Drive را جستجو کنید.
حال برنامه را نصب کنید. اگر برنامه را از قبل نصب کردید، روی Update ضربه بزنید.
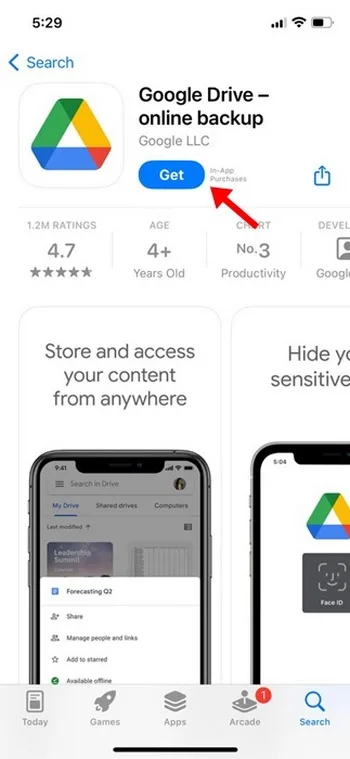
پس از نصب یا Update برنامه Google Drive، آن را در آیفون خود باز کنید.
در صفحه اصلی Google Drive، روی نماد دوربین ضربه بزنید. نماد دوربین در گوشه سمت راست پایین ظاهر می شود.
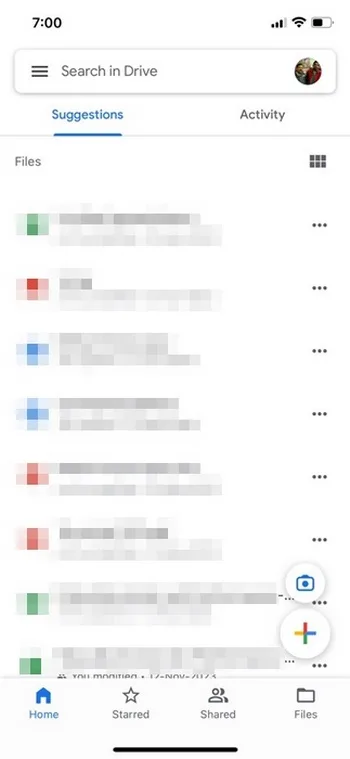
اکنون همه مجوزهایی را که برنامه درخواست می کند را بدهید.
پس از اعطای مجوز، بلافاصله دوربین را باز می شود. سندی را که می خواهید اسکن کنید روی یک سطح صاف قرار دهید. اطمینان حاصل کنید که شرایط نور خوب است و هیچ سایه ای وجود ندارد.
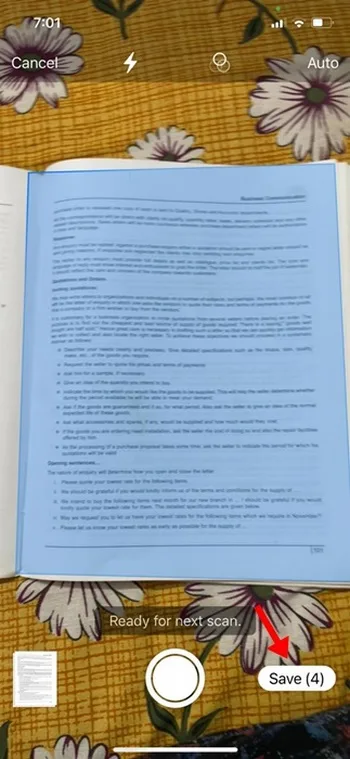
هنگامی که سند در قاب تراز بود، دوربین Google به طور خودکار اسکن میکند.
میتوانید به حالت دستی بروید و هر زمان که فکر کردید کادر آبی با سند تراز است، روی دکمه Shutter ضربه بزنید.
هنگامی که Google Drive سند را اسکن کرد، می توانید روی تصویر کوچک پیش نمایش در گوشه سمت چپ پایین ضربه بزنید.
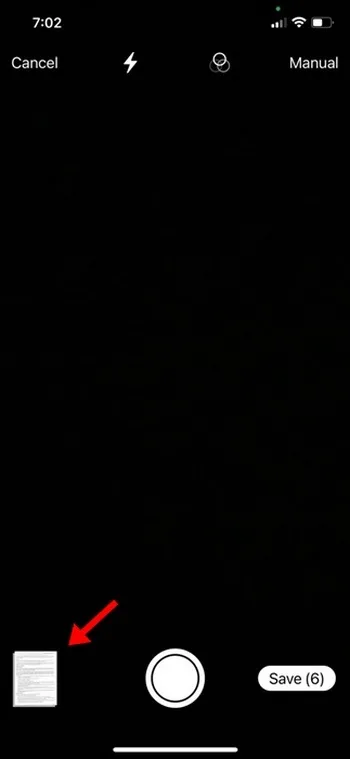
در صفحه بعدی، میتوانید تنظیماتی مانند تنظیم لبهها، اعمال فیلترها، چرخاندن اسکن یا گرفتن مجدد اسکن انجام دهید.
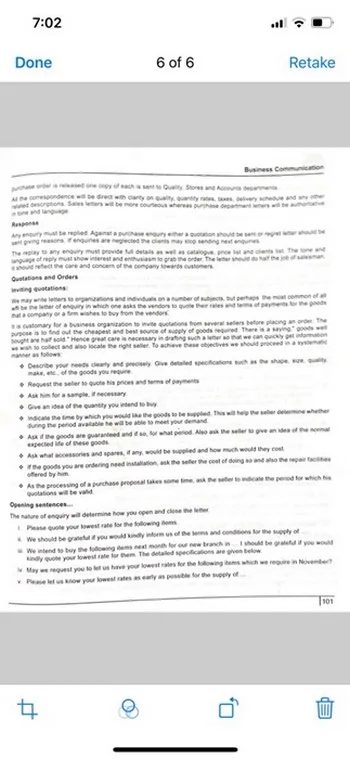
اگر از اسکن راضی هستید، روی دکمه Save در گوشه سمت راست پایین صفحه ضربه بزنید.
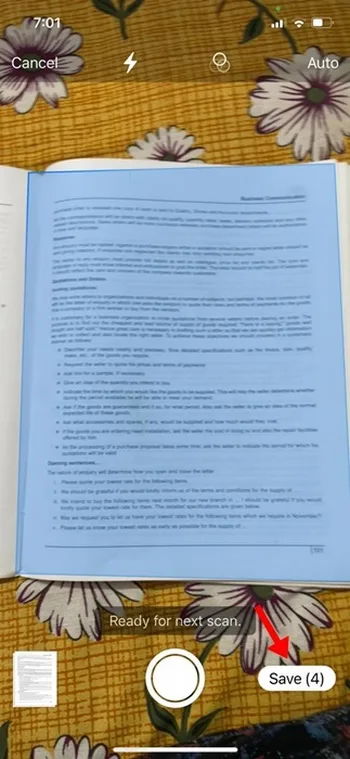
در مرحله بعد، جایی را که می خواهید سند اسکن شده را به عنوان یک فایل PDF ذخیره کنید انتخاب کنید و دوباره روی دکمه Save ضربه بزنید.
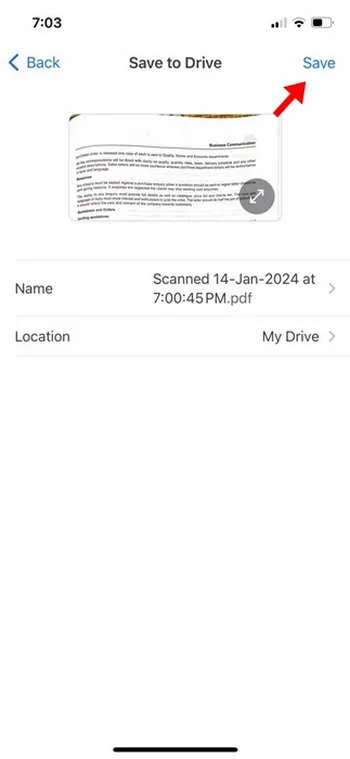
به این ترتیب می توانید اسناد را با برنامه Google Drive در آیفون خود اسکن کنید.
سوالات متداول
آیا میتوانیم از برنامه های دیگر استفاده کنیم؟
بله، شما میتوانید نرم افزار های دیگر مانند Doc Scan – PDF Scanner یا Scanner جهت اسکن نصب کنید.
راه پیشنهادی شما برای اسکن چیست؟
تیم ما استفاده از نرم افزار Notes را به دلیل در دسترس بودن و نیاز به دانلود اضافه نداشتن، برای اسکن پیشنهاد می کند.
جمع بندی
برای اسکن کردن اسناد و مدارک بهترین و سریع ترین راه استفاده از نرم افزار Notes که مخصوص خود آیفون است، می باشد. البته باید بدانید که این قابلیت از iOS 17 به بعد فعال می باشد. اگر سیستم عامل شما آپدیت نیست نگران نباشید. دومین راه که باز سریع و راحت است، استفاده از نرم افزار Google Drive می باشد. برای استفاده از این نرم افزار باید در نظر داشته باشید که از آخرین نسخه این برنامه جهت اسکن استفاده کنید.
نظرات و پیشنهادات شما؟
در این مطلب از لینک 2 دانلودما به بررسی کامل آموزش اسکن مدارک با آیفون پرداختیم. به نظر شما با کدام یک از روش ها می توان سریع تر اسکن کرد؟ در بخش دیدگاه نظرات و سوالات خود را با ما در میان بگذارید.