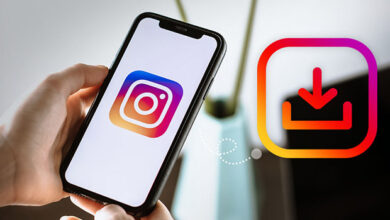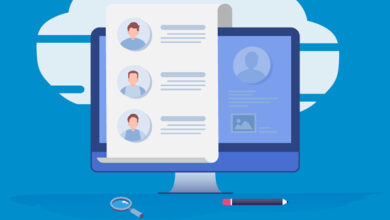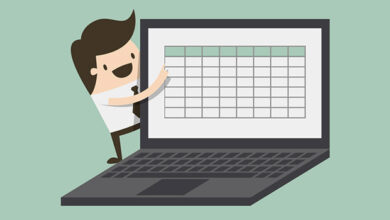آموزش کامل 6 روش جلوگیری از آپدیت خودکار ویندوز 11
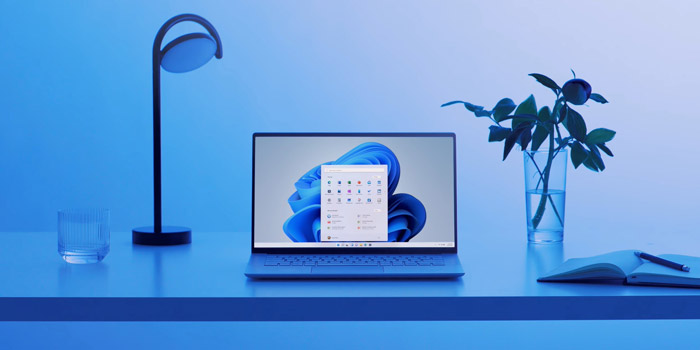
ممکن است در حین انجام کاری مهم در کامپیوتر خود باشید و زمان آپدیت شدن Windows 11 فرا برسد. در این حالت، ویندوز به شما هشدار میدهد که باید آن را به روزرسانی کنید. اگر زمان مناسبی نباشد، مدام باید اعلان آن را کنسل کنید یا زمانش را به تعویق بیندازید. این اعلان مکرر می تواند آزاردهنده باشد اما شما میتوانید این آپدیت خودکار را متوقف ⛔ کنید. در این مطلب از لینک 2 دانلودبه آموزش کامل ۶ روش جلوگیری از آپدیت خودکار ویندوز ۱۱ میپردازیم.
نحوه غیر فعال سازی آپدیت خودکار ویندوز ۱۱
?How to Stop Automatic Updates on Windows 11
گاهی عجله دارید و وقتی سیستم خود را روشن یا خاموش میکنید، با آپدیت خودکار ویندوز ۱۱ مواجه میشوید. بله! این مشکل در ویندوز ۱۰ هم وجود داشت و در نسخه جدید ویندوز نیز همچنان ادامه دارد. نکته مثبت این است که میتوانید این آپدیت خودکار را پیش از بروز دادن متوقف و کنسل کنید. در این مطلب از لینک 2 دانلودروشهای حذف کامل آپدیت ویندوز ۱۱ را آموزش میدهیم. با ادامه این مطلب همراه ما باشید.
رفع آپدیت خودکار ویندوز ۱۱ در Update & Security
برای جلوگیری از آپدیت خودکار ویندوز ۱۱ دکمههای Windows + I را فشار دهید. سپس از Settings گزینه Update & Security را انتخاب کنید.
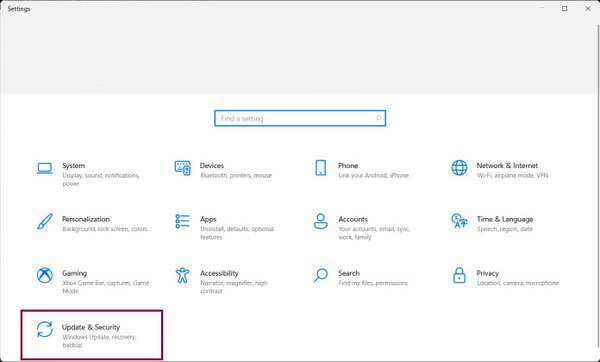
Windows update را از سمت چپ انتخاب کنید. روی Pause updates on 7 days از سمت راست کلیک کنید.
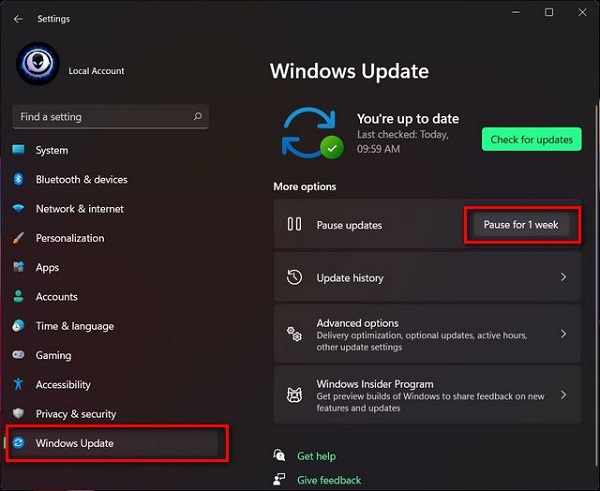
با انتخاب این گزینه آپدیت به مدت ۷ روز عقب میافتد. با زدن روی Advanced options میتوانید این مدت زمان را تغییر دهید.
آموزش لغو آپدیت خودکار ویندوز ۱۱ و Update Services
برای غیر فعال سازی بروزرسانی ویندوز ۱۱ روی علامت سرچ تسکبار کلیک کنید و Services را تایپ کنید. روی Services app کلیک کنید. همچنین میتوانید Windows key + R را فشار دهید و در کادر services.msc را وارد کنید و OK را بزنید.
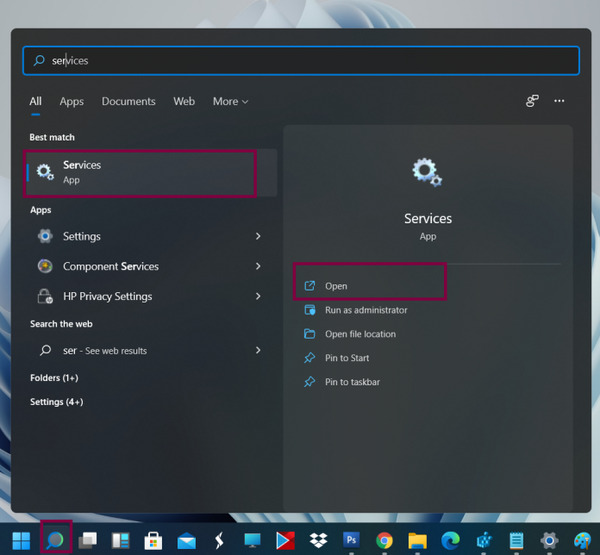
از فهرست باید Windows Update services را پیدا کنید. روی Windows Update کلیک کنید.
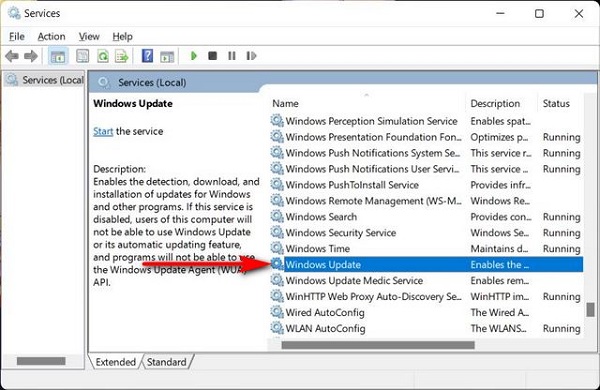
Windows Update Properties باز خواهد شد. وارد سربرگ General شوید. روی Startup type کلیک کنید و Disabled را انتخاب کنید. در آخر روی Apply و سپس OK بزنید. هر زمان که خواستید دوباره آپدیت خودکار را فعال کنید، به همین بخش بروید Automatic را انتخاب کنید.
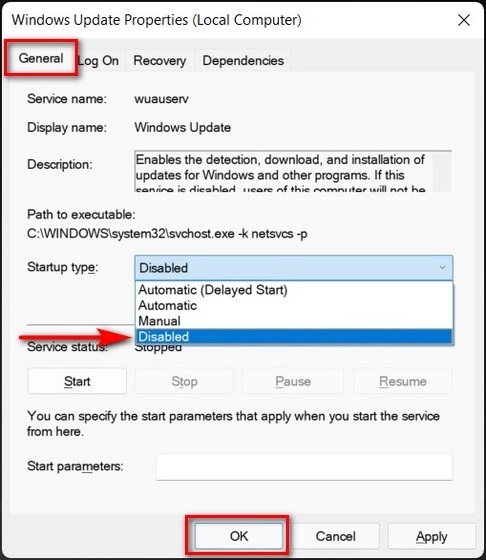
شما میتوانید تسکبار Windows 11 را شخصی سازی کنید. برای یادگیری این کار مطلب نحوه تغییر سایز، رنگ و… تسک بار ویندوز ۱۱ را مطالعه کنید.
چگونه آپدیت خودکار ویندوز ۱۱ را ببندیم؟ با غیرفعال کردن Metered Connection
برای حذف آپدیت خودکار ویندوز ۱۱ دکمههای Windows + I را فشار دهید. در Settings روی Network & Internet کلیک کنید.
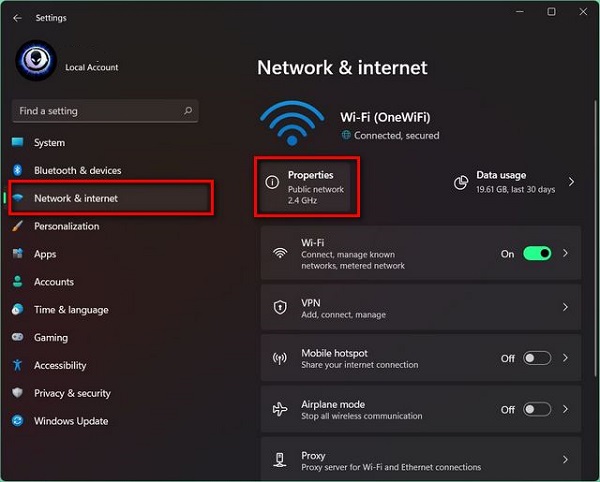
از سمت راست روی Properties کلیک کنید. بخش Metered Connection را پیدا کنید و روی آن کلیک کنید.
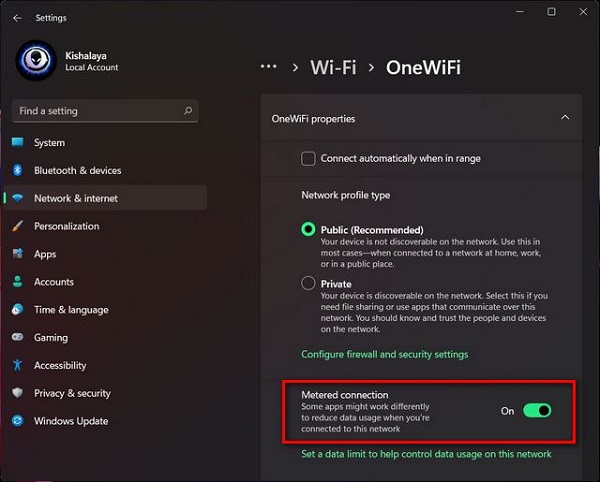
علامت Metered Connection را ON کنید. سپس به Settings -> Windows Update -> Advanced Options بروید. Download over metered connections را خاموش کنید.
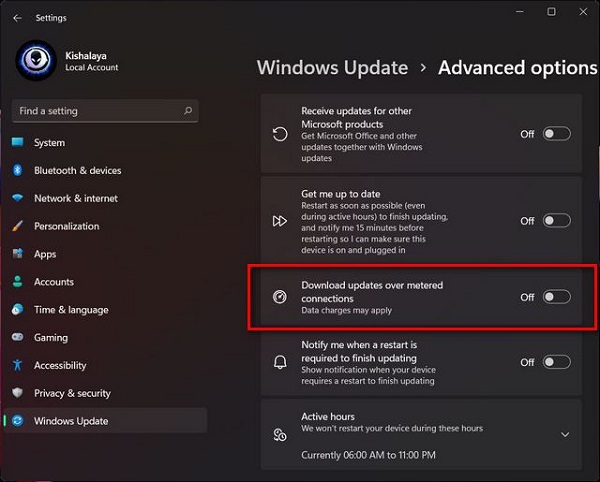
برداشتن آپدیت خودکار ویندوز ۱۱ با Registry
برای جلوگیری از آپدیت ویندوز ۱۱ Registry Editor یا Regedit را در بخش سرچ جستجو کنید. روی آن کلیک کنید.
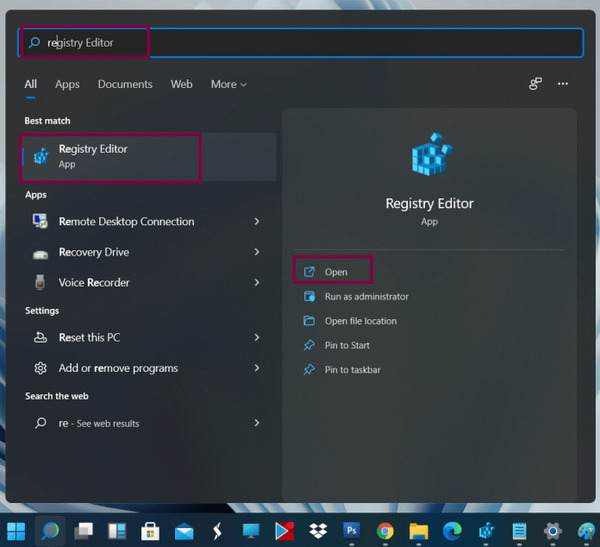
به مسیر زیر بروید:
HKEY_LOCAL_MACHINESOFTWAREPoliciesMicrosoftWindows
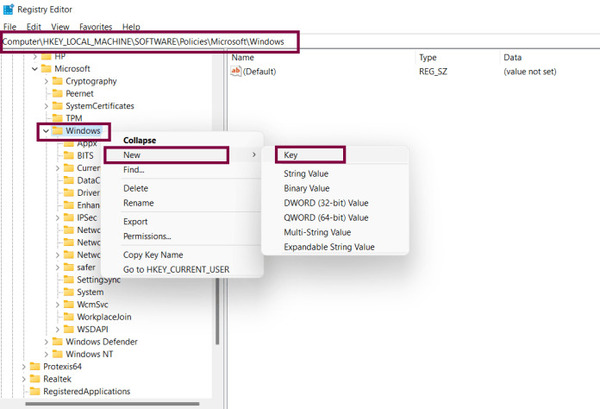
اگر WindowsUpdate وجود دارد، روی ان کلیک کنید اما ممکن است این بخش برای شما وجود نداشته باشد. در نتیجه باید آن را خودتان ایجاد کنید.
برای این کار روی Windows راست کلیک کنید. روی NEW بروید و از منوی باز شده دیگر، Key را انتخاب کنید.
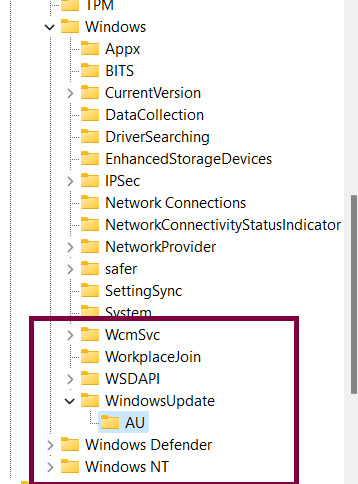
نام Key را WindowsUpdate بگذارید. حال باید Key جدید برای WindowsUpdate ایجاد کنید. نام Key را AU بگذارید. (اگر این بخش وجود دارد، Key به نام AU را مشاهده خواهید کرد و نیازی به ساخت آن نیست)
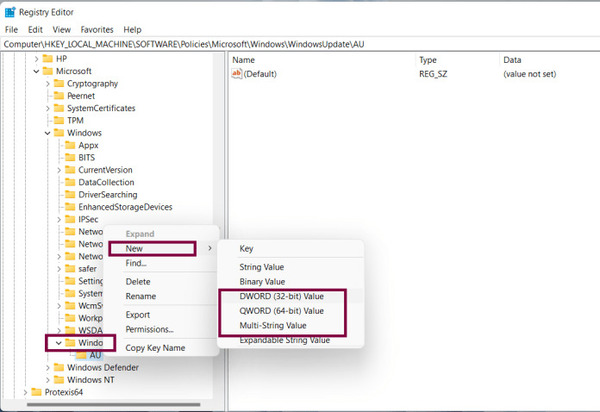
روی AU راست کلیک کنید و وارد DWORD (32-bit) value شوید. NoAutoUpdate را پیدا کنید.
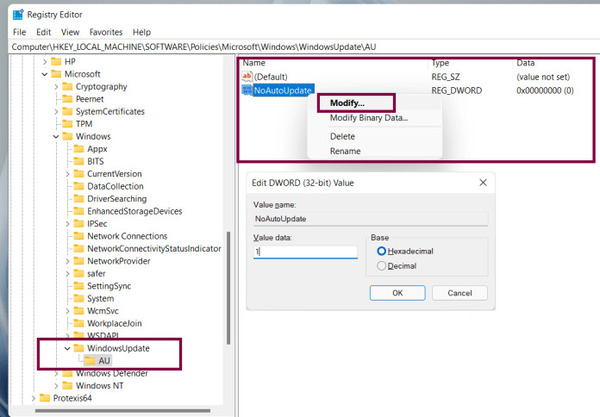
روی NoAutoUpdate راست کلیک کنید. Modify را انتخاب کنید. Value را به ۱ تغییر دهید. سیستم را ری استارت کنید.
غیرفعال آپدیت ویندوز ۱۱ با Group Policy
برای لغو بروزرسانی ویندوز ۱۱ پرو ابتدا از اطلاعات خود بکاپ بگیرید. از بخش سرچ Group Policy Editor را جستجو کنید. روی Edit Group Policy کلیک کنید. همچنین می توانید برای حذف آپدیت ویندوز ۱۱ دکمه های Windows key + R را فشار دهید. در کادر gpedit.msc را وارد کنید. سپس Enter را بزنید تا Group Policy Editor باز شود.
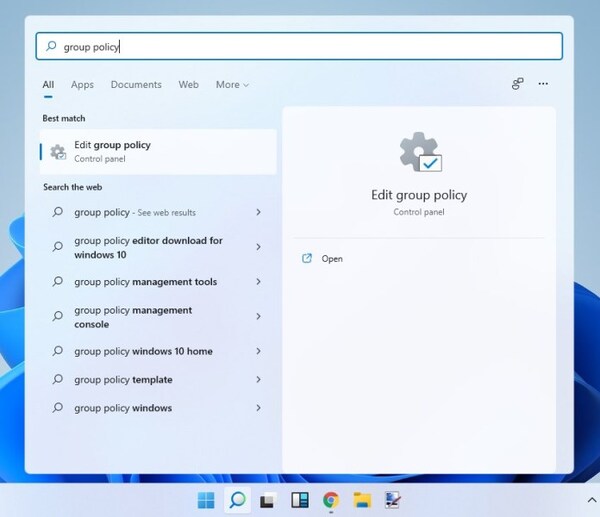
به مسیر زیر بروید:
Computer Configuration > Administrative Templates > Windows Components > Windows Update
روی Manage end user experience از سمت چپ کلیک کنید.
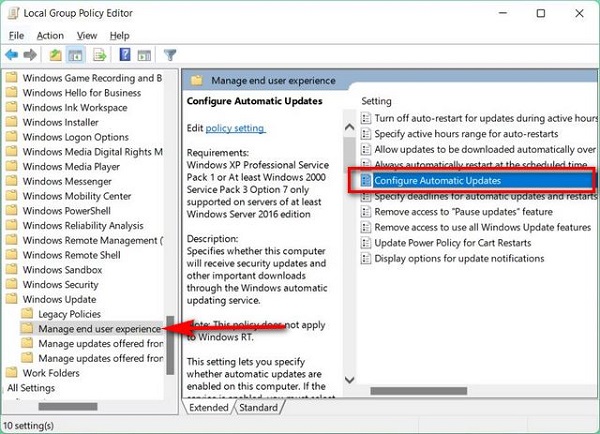
از سمت چپ روی Configure Automatic Updates دو بار کلیک کنید. روی علامت Disabled بزنید.
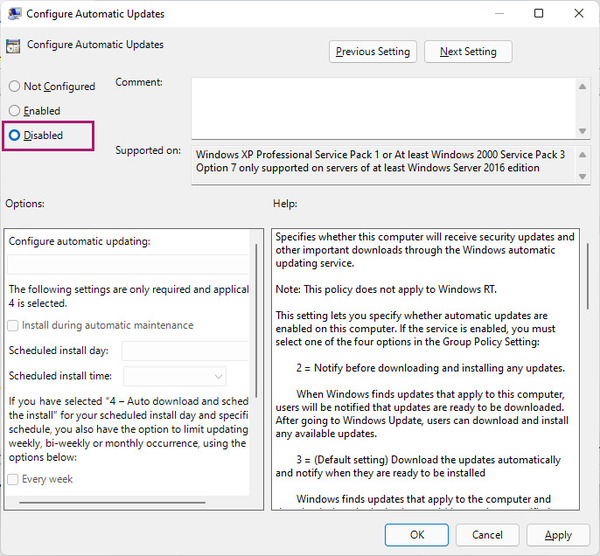
روی Apply و سپس OK بزنید. سیستم خود را ری استارت کنید.
نکته: با غیرفعال کردن این گزینه هر گونه آپدیتی باید به صورت دستی انجام شود.
برای غیرفعال کردن Windows10 Update Assistant مطلب مربوط به روشهای جلوگیری از نصب آن را مطالعه کنید.
بستن بروزرسانی ویندوز ۱۱ با Blocker Utility و Defender block tool
برای بستن بروزرسانی ویندوز ۱۱ با Blocker Utility ابتدا این برنامه را دانلود کنید. در اصل این برنامه برای ویندوز ۱۰ است اما برای ویندوز ۱۱ هم کارایی دارد. نسخه مربوط به ویندوز خود را دانلود کنید. فایل زیپ آن را باز کنید. در اینجا برای سیستم ۶۴ بیتی باید روی Wub.exe or Wub_x64.exe دو بار کلیک کنید.
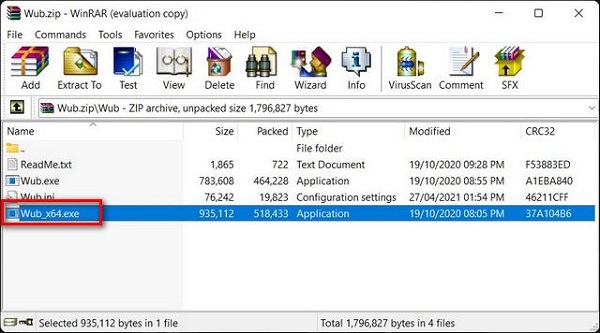
در پنجره باز شده گزینه Disable Updates را انتخاب کنید. تیک Protect Services Settings را بزنید. روی Apply Now بزنید.
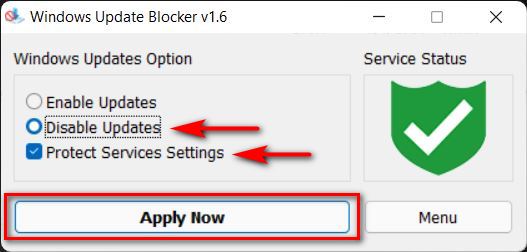
تصویر Service status باید قرمز شود. این یعنی شما آپدیت خودکار را بلاک کردید.
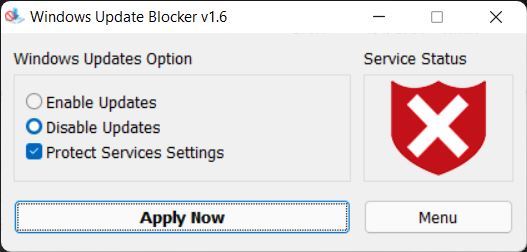
برای بازگشت به حالت اولیه، Enable Updates را انتخاب کنید. دوباره روی Apply Now بزنید تا تصویر سبز شود.
بستن آپدیت خودکار Windows Defender ویندوز ۱۱
برنامه دیگر برای بستن آپدیت ویندوز دفندر ، آنتی ویروس ویندوز ۱۱ Defender block tool نام دارد. این برنامه را دانلود کنید. برنامه را اجرا کنید. حال روی Disable Windows Defender بزنید.
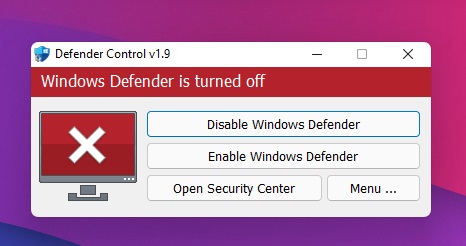
سپس به Settings بروید تا چک کنید واقعا آپدیت خودکار کنسل شده است یا نه. به بخش Windows security and virus and threat protection بروید. گزینه های موجود در این بخش باید روی حالت Off باشند. از این بخش هم نمی توانید آنان را فعال کنید. برای این کار باید به برنامه برگردید و روی گزینه دوم یعنی Enable Windows Defender بزنید.
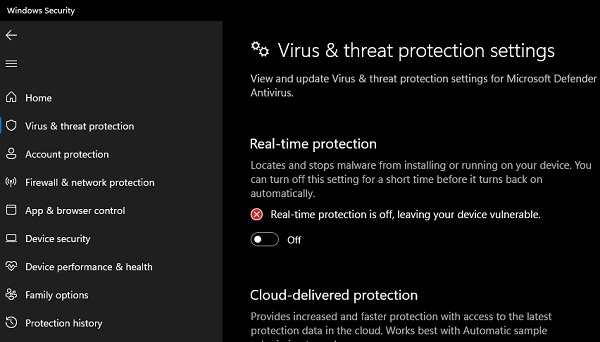
نظرات و پیشنهادات شما؟
در این مطلب از لینک 2 دانلودروش های جلوگیری از بروزرسانی ویندوز ۱۱ را آموزش دادیم. شما از کدام روش برای قطع بروزرسانی ویندوز ۱۱ استفاده کردید؟ لطفا نظرات و پیشنهادات خود را در بخش دیدگاه با ما در میان بگذارید.