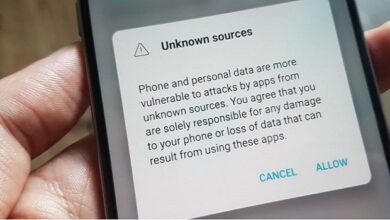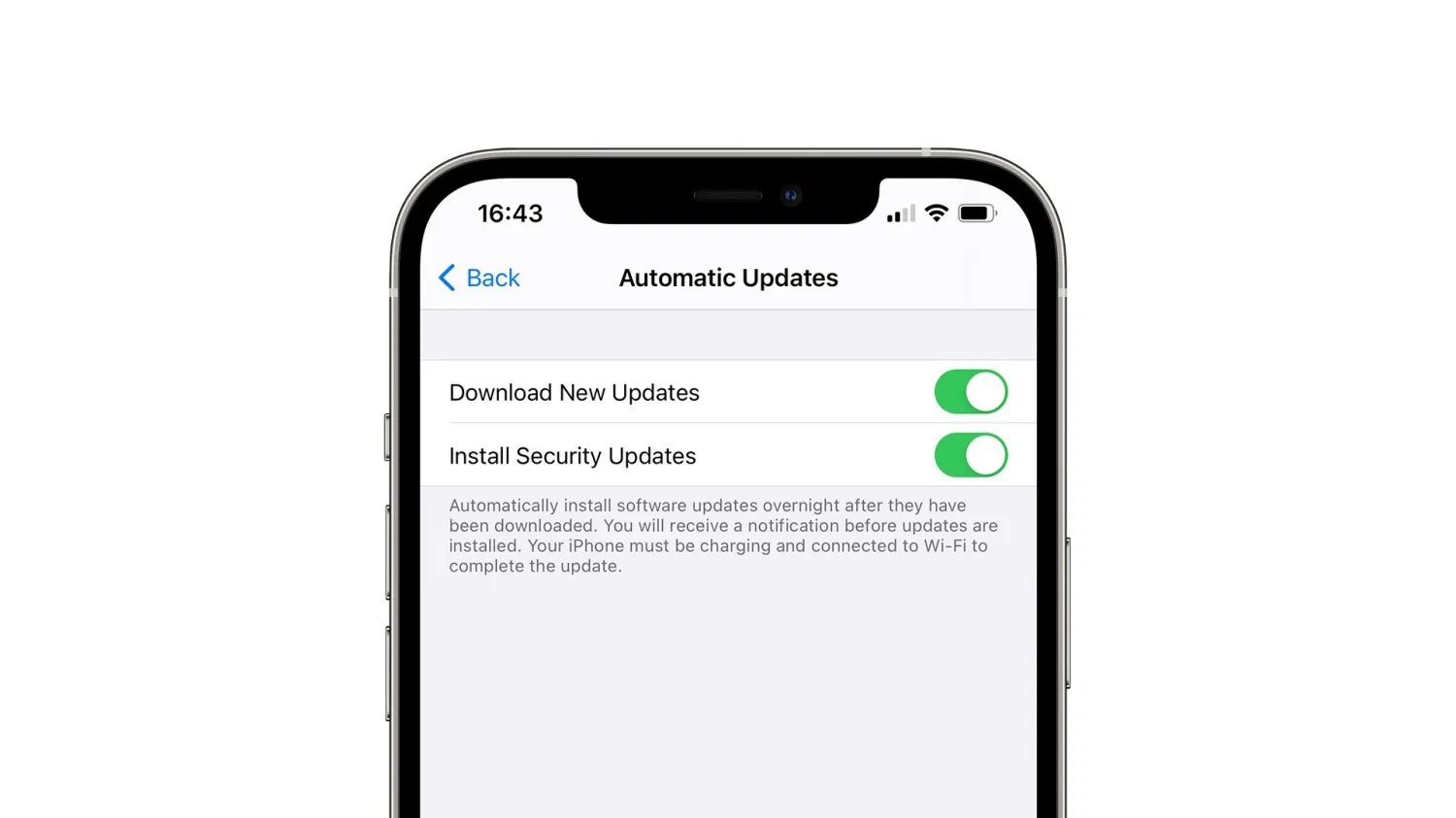آموزش 14 روش تنظیم خاموش شدن خودکار کامپیوتر در ویندوز 11
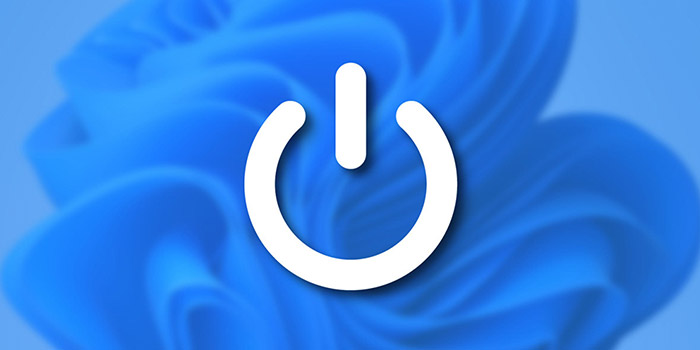
ویندوز ۱۱ به صورتی تنظیم شده است که اگر چند دقیقه با آن کار نکنید به حالت Sleep برود. شما میتوانید کامپیوتر خود را طوری تنظیم کنید که بعد از تمام شدن کارتان یا بعد از مدت زمان مشخص شده به جای حالت Sleep به صورت خودکار 🤖 خاموش شود. در این مطلب از لینک 2 دانلودبه آموزش ۱۴ روش تنظیم خاموش شدن خودکار کامپیوتر در ویندوز ۱۱ میپردازیم.
تنظیم خاموش شدن خودکار ویندوز ۱۱
?How to Set Automatic Shutdown in Windows 11
در حالت عادی زمانی که میخواهید کامپیوتر خود را خاموش کنید منو Start را باز میکنید و روی Shut down کلیک میکنید. اگر کامپیوتر شما بعد از این کار خاموش نشد و با مشکل خاموش نشدن ویندوز ۱۱ مواجه شدید میتوانید برای رفع مشکل خود مطلب آموزش ۱۶ روش حل مشکل خاموش نشدن ویندوز ۱۱ را مطالعه کنید. به غیر از خاموش کردن دستی ویندوز شما میتوانید با یک سری تنظیمات و یا نرم افزار ها ویندوز خود را به صورت خودکار و در زمان دلخواه خاموش کنید. در ادامه به بررسی این روش ها میپردازیم و در آخر چند نرم افزار خوب برای خاموش شدن خودکار کامپیوتر در ویندوز ۱۱ معرفی میکنیم.

اگر میخواهید این کار را در ویندوز ۱۰، ۸ و یا ۷ انجام دهید میتوانید مطلب آموزش ۴ روش ایجاد تایمر خاموش شدن خودکار ویندوز ۱۰، ۸ و ۷ را مطالعه کنید.
خاموش شدن خودکار لپ تاپ در ویندوز ۱۱ با استفاده از ابزار Run
شما با استفاده از ابزار Run خیلی کار میتوانید در ویندوز ۱۱ خود انجام دهید. اگر میخواهید از Run برای تایمر استفاده کنید ابتدا باید برنامه را باز کنید. شما از دو طریق میتوانید Run را باز کنید. یکی از راه ها این است که در کادر جست جو ویندوز ۱۱ کلمه Run را تایپ کنید و روی نتیجه بالا آمده کلیک کنید. یک راه دیگر استفاده از کلید های میانبر کیبورد است. این کلید ها به شما کمک میکنند تا در زمان کمی به برنامه مورد نظر دسترسی پیدا کنید. برای باز کردن Run کلید های Window + R را فشار دهید.
بعد از باز شدن Run برای خاموش شدن خودکار ویندوز ۱۱ در کادر آن Shutdown -s -t 3600 را وارد کنید. این دستور باعث میشود که کامپیوتر شما یک ساعت بعد به طور خودکار خاموش شود. شما میتوانید بجای ۳۶۰۰ عدد ۷۲۰۰ را بنویسید تا دو ساعت بعد خاموش شود. هر زمانی که میخواهید به ثانیه تبدیل کنید و به جای ۳۶۰۰ در دستور قرار دهید.
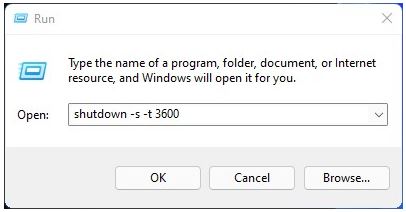
اگر میخواهید این دستور را لغو کنید کافیست دستور Shutdown -a را درون کادر Run وارد کنید.
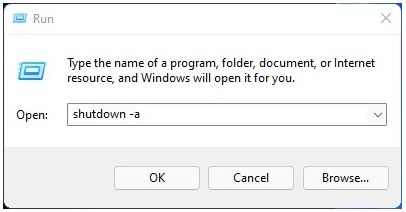
فعال کردن حالت خاموش شدن اتوماتیک در ویندوز ۱۱ با ساخت میانبر
اگر دوست ندارید دستور های بالا رو حفظ کنید میتوانید خودتان یک Shortcut یا میانبر برای حالت خاموش شدن اتوماتیک در ویندوز ۱۱ درست کنید. برای این کار روی فضای خالی دسکتاپ خود کلیک راست کنید تا یک منو برای شما باز شود. از منو باز شده گزینه New و از زیر منو New گزینه Shortcut را انتخاب کنید.
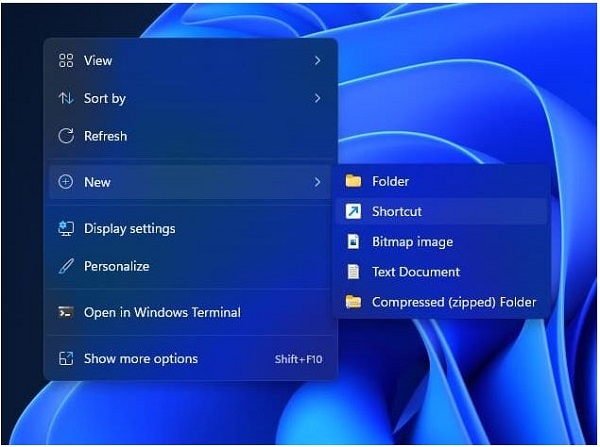
یک کادر که سوال ?What item would you like to create a shortcut for در بالای آن نوشته شده است باز میشود. در قسمت پاسخ آن C:\WindowsSystem32Shutdown.exe را تایپ کنید. برای ادامه روی Next کلیک کنید.
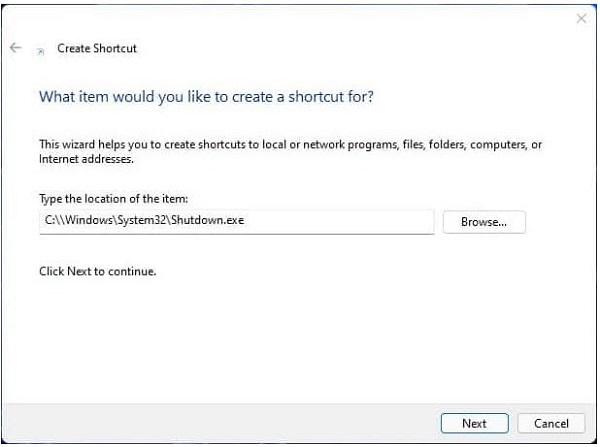
در کادر بعدی ویندوز از شما درباره اسم میانبر میپرسد. به دلخواه خود یک اسم برای آن بگذارید و روی Finish کلیک کنید.
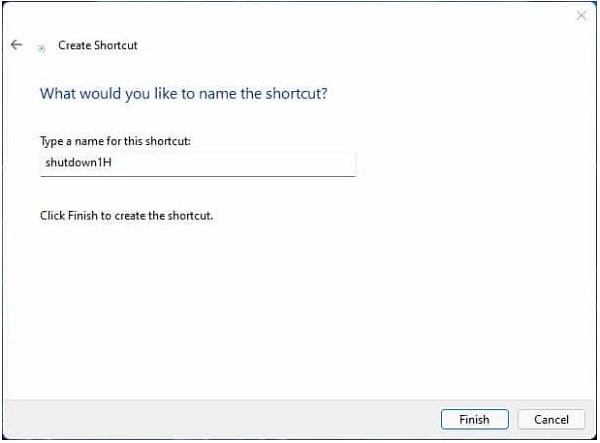
حالا روی دسکتاپ شما یک میانبر جدید ایجاد شده است روی آن راست کلیک کنید و گزینه Properties را انتخاب کنید. در قسمت Target عبارت “C:WindowsSystem32shutdown.exe -s -t 3600 -c “Operation was successful را تایپ کنید. شما میتوانید به جای ۳۶۰۰ هر زمان دیگری را به ثانیه وارد کنید. همچنین میتوانید Operation was successful را با هر جمله دیگری جایگزین کنید.
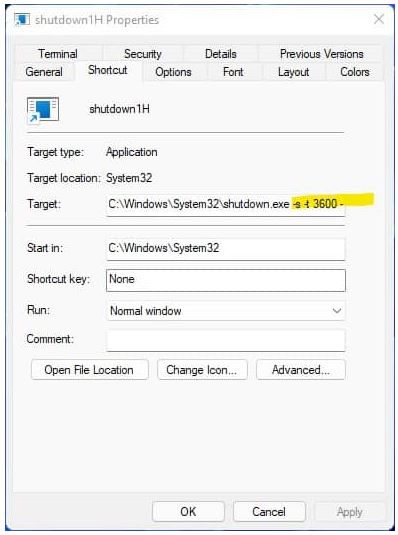
برای تغییر آیکن میانبر خود روی Change icon کلیک کنید و از صفحه باز شده آیکن مورد نظر خود را پیدا کنید. بعد از انتخاب آیکن روی OK کلیک کنید.
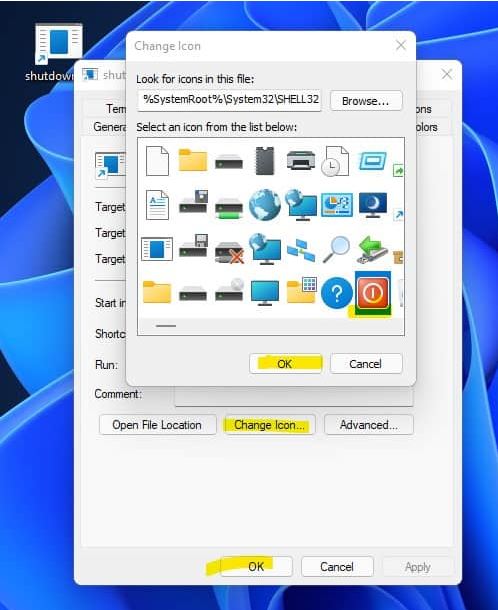
اگر میخواهید خاموش شدن خودکار را لغو کنید یک میانبر جدید مثل روش بالا ایجاد کنید و به جای دستور بالا دستور “C:WindowsSystem32shutdown.exe shutdown -a “Operation was successful را وارد کنید.
تنظیم خاموش شدن خودکار کامپیوتر در ویندوز ۱۱ با استفاده از Command Prompt
شما از Command Prompt نیز میتوانید برای تنظیم خاموش شدن کامپیوتر بعد از دانلود و… در ویندوز ۱۱ استفاده کنید. برای این کار ابتدا منو Start را باز کنید و CMD را در قسمت جست جو تایپ کنید. روی نتیجه راست کلیک کنید و گزینه Run as administrator را انتخاب کنید. یک پیام مبنی بر اینکه آیا اجازه میدهید Command Prompt در ویندوز شما تغییرات ایجاد کند باز میشود. روی Yes کلیک کنید تا Command Prompt برای شما باز شود. در صفحه باز شده دستور Shutdown -s -t 3600 را تایپ کنید. مانند روش های قبل شما میتوانید ۳۶۰۰ ثانیه را با زمان مورد نظر خود بر حسب ثانیه جایگزین کنید.
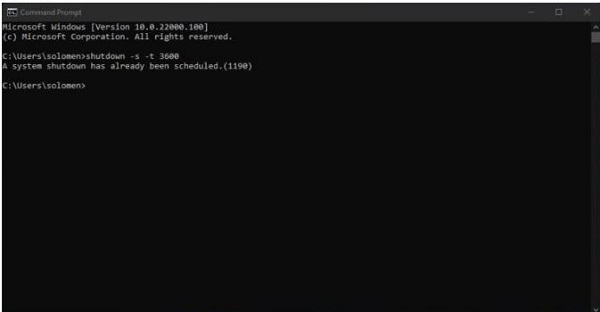
برای لغو این دستور در همان صفحه Command Prompt دستور Shutdown -a را وارد کنید.
تنظیم خاموش شدن خودکار ویندوز ۱۱ با Task Scheduler
یکی دیگر از روش هایی که شما میتوانید از آن برای خاموش شدن خودکار ویندوز ۱۱ استفاده کنید Task Scheduler است. برای استفاده از این برنامه ابتدا در قسمت جست جو ویندوز Task Scheduler را وارد کنید و روی نتیجه آن کلیک کنید تا Task Scheduler باز شود.
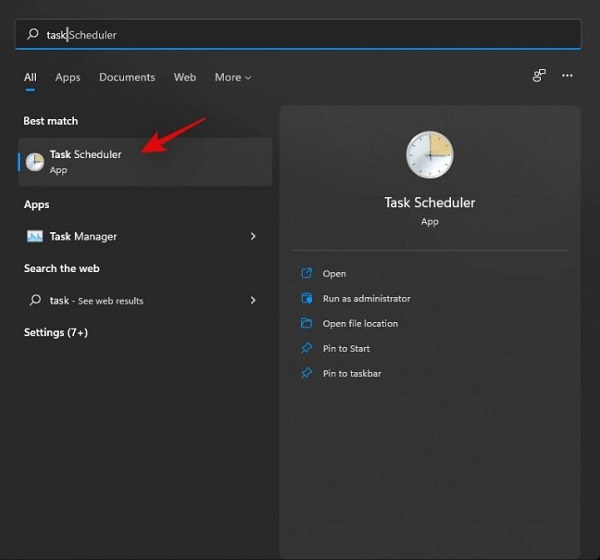
گزینه Create Basic Task را در سمت راست انتخاب کنید.
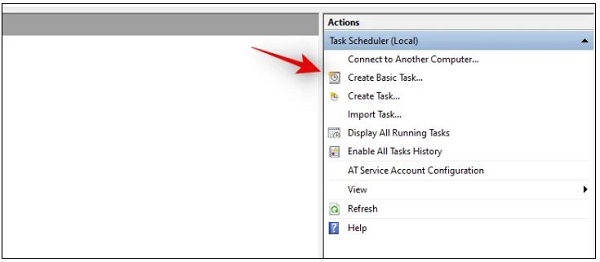
یک اسم در قسمت Name وارد کنید و روی Next کلیک کنید.
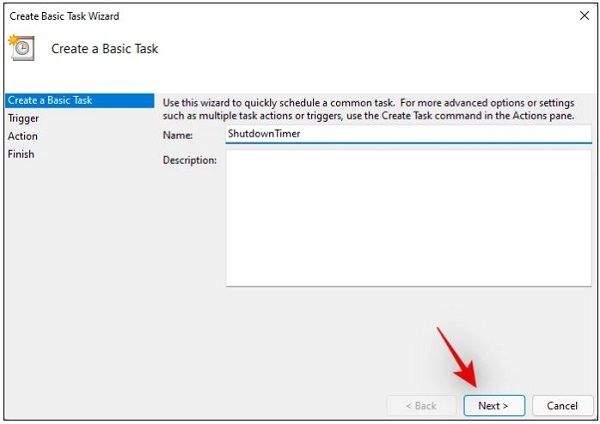
در قسمت بعد باید مشخص کنید که در چه فواصل زمانی اجرا شود. گزینه این قسمت به ترتب روزانه، هفتگی، ماهانه، فقط یک بار، زمانی که کامپیوتر در حال اجراست، زمانی که وارد اکانت خود شدم و هنگامی که یک رویداد خاص ثبت میشود است. بعد از انتخاب روی Next کلیک کنید.
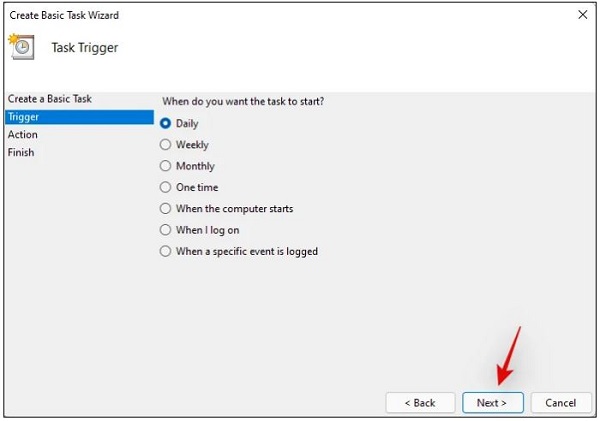
در این صفحه با توجه به انتخاب خود در قسمت قبل زمان خاموش شدن را تنظیم کنید. بعد از تمام شدن تنظیم کردن زمان روی Next کلیک کنید.
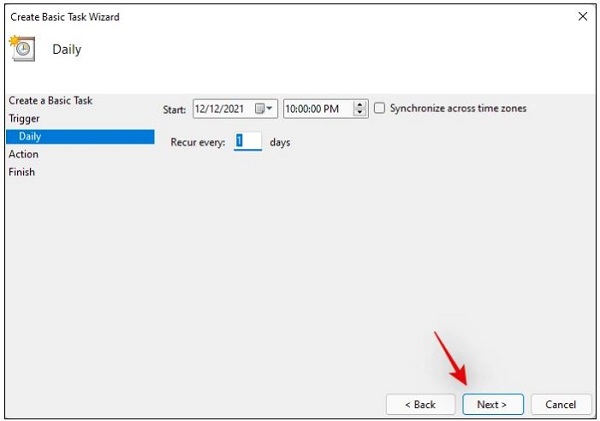
در بخش Action گزینه Start a program را فعال کنید و روی Next کلیک کنید.
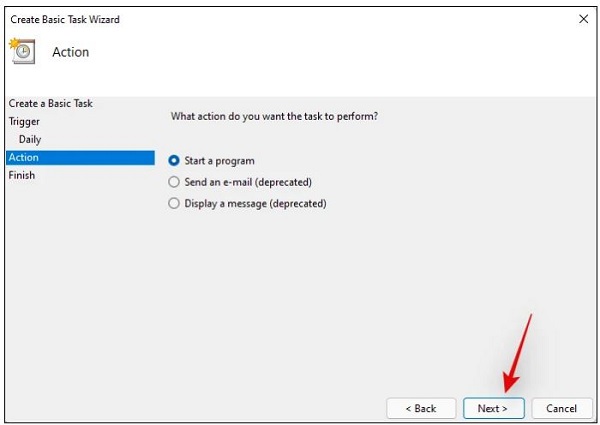
در قسمت Program/Script دستور C:WindowsSystem32Shutdown.exe را وارد کنید و روی Next کلیک کنید.
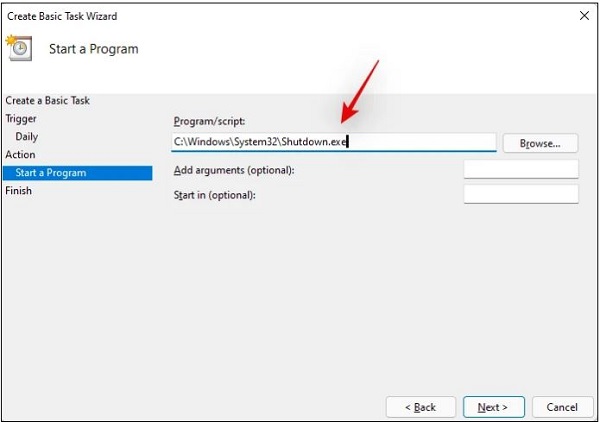
در آخر روی Finish کلیک کنید. حالا کامپیوتر شما در زمان مشخص شده به صورت خودکار خاموش میشود.
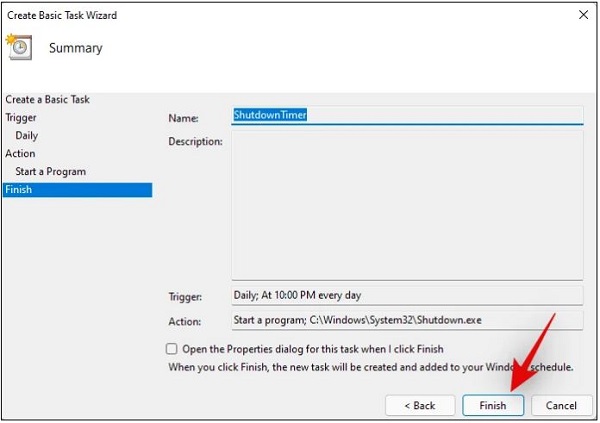
استفاده از فایل اسکریپت bat. برای خاموش شدن خودکار لپ تاپ در ویندوز ۱۱
یکی دیگر از راه هایی که شما می توانید از آن برای خاموش شدن خودکار لپ تاپ در ویندوز ۱۱ استفاده کنید، استفاده از اسکریپت bat. است. استفاده از اسکریپت bat. دو حالت دارد. حالت اول خاموش شدن کامپیوتر در یک زمان مشخص است. برای استفاده از این حالت ابتدا برنامه Notepad را باز کنید و در خط اول کد echo off@ را وارد کنید. سپس در خط بعدی کد Timeout 30 را وارد کنید. خط دوم یعنی اینکه ابتدا ۳۰ ثانیه صبر کند و سپس خط بعدی را اجرا کند. شما می توانید به دلخواه خود این عدد را تغییر داده و مدت زمان مورد نظر خود را مشخص کنید. حتما باید دقت داشته باشید که زمان به ثانیه باشد. همچنین با استفاده از دستور Timeout شمارش معکوس در پنجره خط فرمان نشان داده می شود و شما متوجه می شوید که چقدر مانده تا کامپیوتر شما خاموش شود.
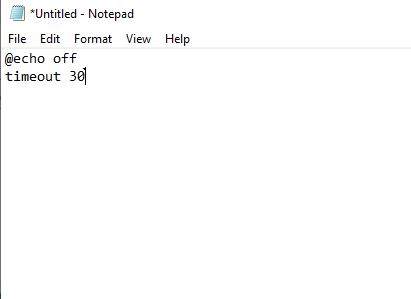
در خط آخر دستور Shutdown -s را وارد کنید تا کامپیوتر بعد از ۳۰ ثانیه خاموش شود. برای وارد کردن کد های بالا از برنامه Notepad استفاده کنید. در یک فایل خالی کد های بالا را به ترتیب وارد کرده و فایل را به عنوان bat. ذخیره کنید. برای این کار در آخر اسم فایل خود پسوند bat. را تایپ کنید.
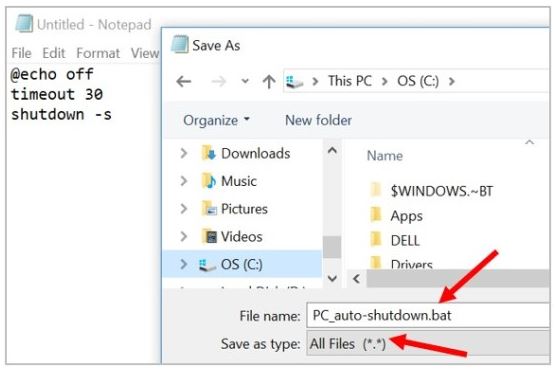
حالت دوم حالتی است که کاربر مشخص می کند که در چه زمانی کامپیوتر به صورت خودکار خاموش شود. حالت قبلی زمان ثابت است و کاربر نمی تواند آن را تغییر دهد و همیشه بعد از اجرای اسکریپت ویندوز به صورت خودکار پس از مدت زمان مشخص شده خاموش می شود. اگر می خواهید این زمان هر بار متغیر باشد و شما مقدارش را مشخص کنید می توانید از حالت دوم استفاده کنید. در این حالت کد خط اول یکسان است و شما باید دستور echo off@ را وارد کنید. در خط دوم شما باید کد “:Set /p timer= “Enter the desired shut down timer in seconds را وارد کنید.
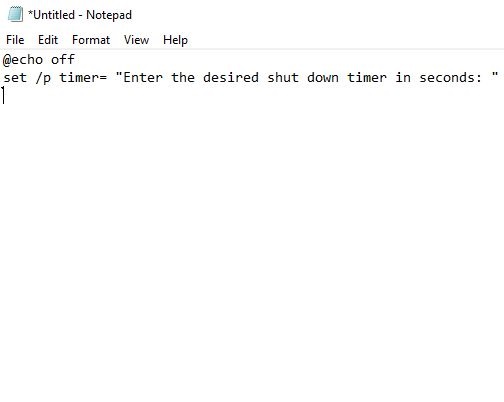
این دستور از کاربر یک زمان می گیرد. در خط بعد کد %Timeout %timer را وارد کنید. این دستور باعث می شود خط بعد از آن یعنی خط چهارم بعد از گذشت زمانی که کاربر وارد کرده است اجرا شود. این به صورت شمارش معکوس به شما نمایش داده می شود. بعد از اتمام زمان، خط چهارم یعنی کد Shutdown -s اجرا می شود. این کد باعث می شود که کامپیوتر شما خاموش شود. در این حالت هم شما مجددا می توانید از برنامه Notepad برای وارد کردن کد ها استفاده کنید و در آخر فایل را با پسوند bat. ذخیره کنید.
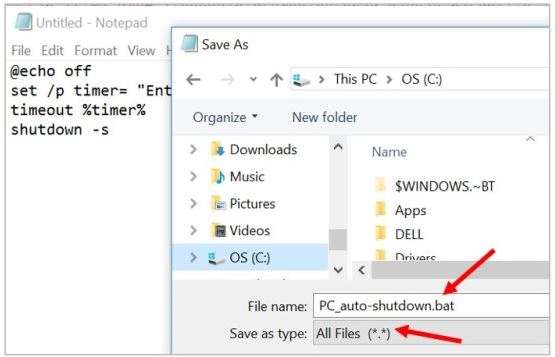
بعد از ساخت فایل bat. خود میتوانید آن را اجرا کنید.
نرم افزار روشن و خاموش شدن اتوماتیک کامپیوتر ویندوز ۱۱ Wise Auto Shutdown
اگر میخواهید از نرم افزار ها برای خاموشی خودکار ویندوز استفاده کنید میتوانید از Wise Auto Shutdown استفاده کنید. برنامه Wise Auto Shutdown گرافیک خوبی دارد و کار با آن نیز راحت است. یکی دیگر از ویژگی های این برنامه این است که ۵ دقیقه قبل از خاموش شدن خودکار به شما یادآوری کند. فقط دقت داشته باشید که فایل و برنامه های باز شما ذخیره شده باشند تا بعد از خاموش شدن کامپیوتر با مشکل مواجه نشوید.
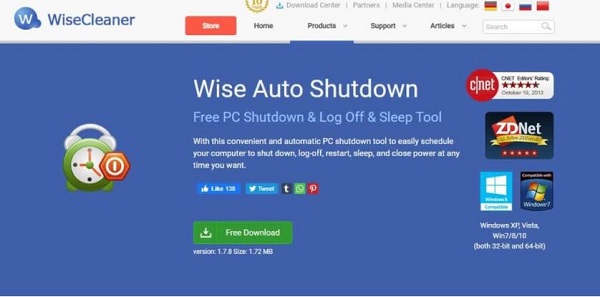
نرم افزار Lifsoft برای خاموش شدن خودکار لپ تاپ در ویندوز ۱۱
برنامه Lifsoft به شما این امکان را میدهد تا تایمری روی ویندوز خود تنظیم کنید تا به صورت خودکار ویندوز ۱۱ خاموش شود. این برنامه این قابلیت را دارد تا این کار را یک بار، روزانه، هفتگی و… انجام دهد کافیست برنامه را به دلخواه خود تنظیم کنید.
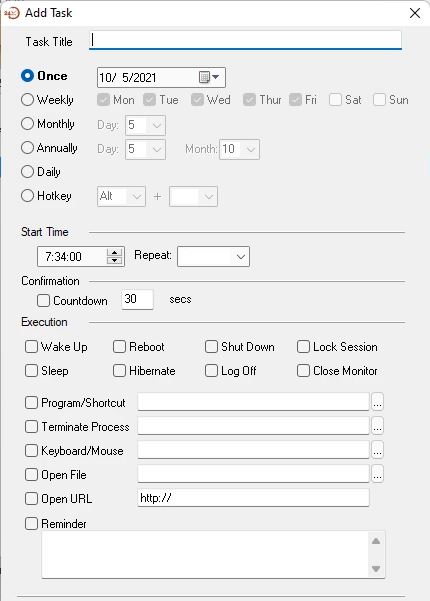
تنظیم خاموش شدن خودکار ویندوز ۱۱ با نرم افزار Shutdown Timer Classic
شما با استفاده از نرم افزار Shutdown Timer Classic بدون نیاز به اینترنت میتواند در یک زمان مشخص کامپیوتر خود را خاموش و یا مجددا راه اندازی کنید. برای تنظیم این برنامه در بخش ?What to do در بالای صفحه مقابل Select an action گزینه Shutdown را انتخاب کنید. سپس در قسمت پایین یعنی بخش ?When to do it زمان خاموش شدن را مشخص کنید. در بخش Hours ساعت، در قسمت Minutes دقیقه و در قسمت Seconds ثانیه را وارد کنید. بعد از اتمام روی Start کلیک کنید تا شروع شود.
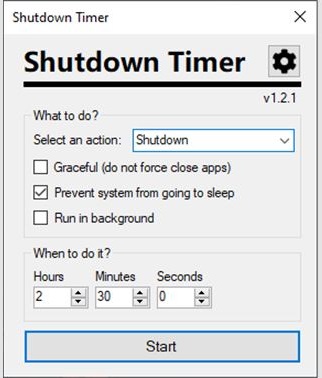
نرم افزار Timed Shutdown برای خاموش شدن خودکار کامپیوتر در ویندوز ۱۱
برنامه Timed Shutdown یکی دیگر از برنامه هایی است که شما میتوانید برای خاموش شدن خودکار کامپیوتر در ویندوز ۱۱ خود از آن استفاده کنید. برای استفاده از این برنامه بعد از دانلود و نصب آن میتوانید در قسمت Action کاری که میخواهید انجام دهد را مشخص کنید. اگر میخواهید کامپیوتر را خاموش کنید Action را روی Shut down تنظیم کنید. تیک گزینه Forcibly close any open programs را بزنید تا برنامه ها قبل از خاموش شدن ویندوز بسته شوند. بعد از تنظیم زمان خاموش شدن خودکار میتوانید روی Go بزنید تا شمارش معکوس برای خاموش شدن خودکار ویندوز ۱۱ شروع شود.
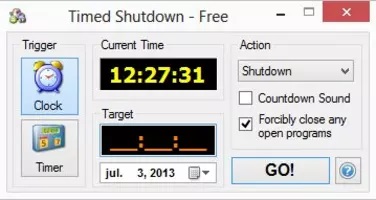
دانلود برنامه PowerOff Timer برای خاموش شدن خودکار ویندوز ۱۱
اگر به دنبال یک برنامه ساده و راحت برای خاموش شدن خودکار ویندوز ۱۱ هستید میتوانید برنامه PowerOff Timer را دانلود کنید. در این برنامه بعد از باز کردن آن کافیست در کادر اول سمت چپ Shutdown را انتخاب کنید و در کادر بعدی ساعت خاموش شدن را وارد کنید. در آخر روی Activate را بزنید تا فعال شود.
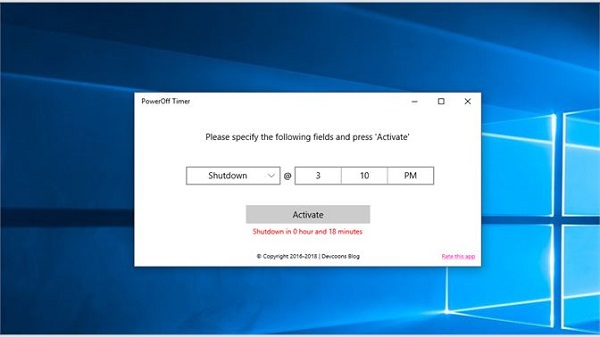
نرم افزار DShutdown برای فعالسازی حالت خاموش شدن اتوماتیک در ویندوز ۱۱
برنامه DShutdown شامل تنظیمات زیادی میشود که به شما امکان انجام انواع کار ها را میدهد. در قسمت سمت چپ بخش Shutdown type شما میتوانید نوع خاموش شدن را انتخاب کنید. به عنوان مثال برای راه اندازی مجدد Reboot و یا Power Off را برای خاموش شدن انتخاب کنید. پایین تر از Shutdown type قسمت Timer زمان خاموش شدن ویندوز را مشخص کنید. سمت راست نیز تنظیمات دیگری در اختیار شما میگذارد. اگر یک برنامه کامل برای خاموش شدن خودکار ویندوز ۱۱ میخواهید DShutdown میتواند برای شما مناسب باشد.
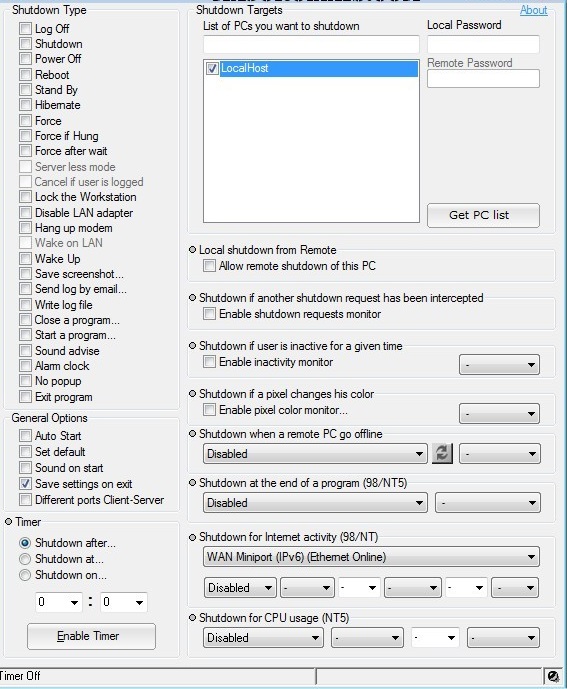
خاموش شدن خودکار ویندوز ۱۱ با برنامه SleepTimer Ultimate
بعد از تنظیم زمان در نرم افزار SleepTimer Ultimate، شما میتوانید شمارش معکوس خاموش شدن ویندوز خود را در پایین آن در بخش Countdown به صورت نوار که در حال پر شدن است ببینید. در SleepTimer Ultimate میتوانید برنامه را لغو کنید تا ویندوز خاموش نشود. برای این کار روی Countdown stoppen کلیک کنید.
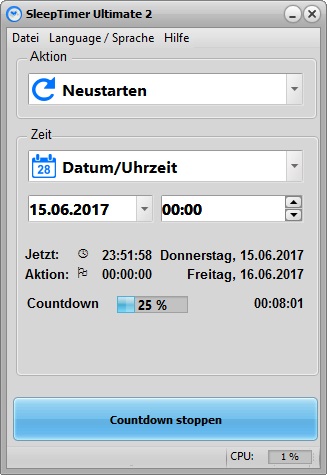
تنظیم خاموش شدن خودکار ویندوز ۱۱ با برنامه TimeComX Basic
نرم افزار TimeComX Basic یکی دیگر از تایمر هایی است که میتوانید از آن روی ویندوز ۱۱ خود استفاده کنید. این برنامه طراحی ساده ای دارد و شما به راحتی میتوانید زمان خاموش شدن خودکار ویندوز خود را مشخص کنید.
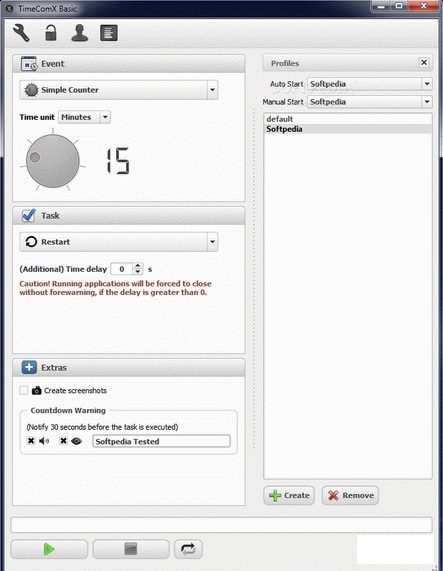
خاموش شدن خودکار لپ تاپ در ویندوز ۱۱ با MZ Shutdown Scheduler
آخرین نرم افزاری که به بررسی آن میپردازیم نرم افزار MZ Shutdown Scheduler است. در این برنامه در بخش Select Shutdown Methods شما میتوانید مشخص کنید که کامپیوتر بعد از گذشت مدت زمان مشخص شده خاموش، راه اندازی مجدد و یا به حالت Sleep برود. بعد از تنظیم نوع خاموش شدن و زمان آن روی Create کلیک کنید تا ویندوز به صورت خودکار خاموش شود.
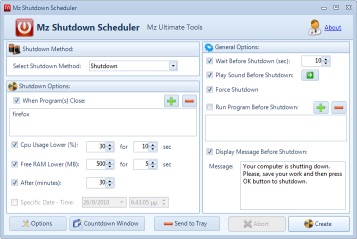
همچنین مطلب ۴ روش رفع مشکل روشن شدن خودکار کامپیوتر بعد از خاموش کردن میتواند برای شما مفید باشد.
نظرات و پیشنهادات شما؟
در مطلب امروز راجع به نحوه خاموش کردن خودکار کامپیوتر در ویندوز ۱۱ صحبت کردیم. شما از کدام روش برای تنظیم خاموش شدن خودکار ویندوز ۱۱ استفاده کردید؟ شما میتوانید نظرات و پیشنهادات خود را در بخش دیدگاه با ما به اشتراک بگذارید.