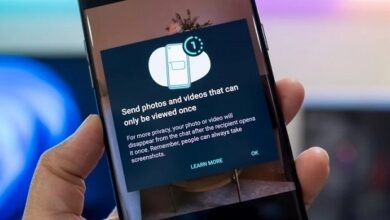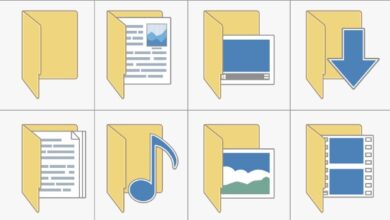15 روش کارساز رفع ارور 0x80070057 ویندوز 10 ، 8 و 7
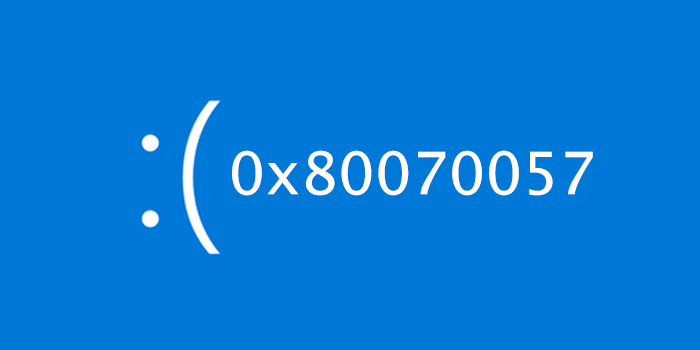
سیستم عامل ویندوز برای جلوگیری از آسیب رسیدن به کامپیوتر و اطلاعات شما، باید جدیدترین آپدیت ها را دریافت کند. این فرایند از طریق Windows Update انجام می شود. متاسفانه گاهی اوقات Windows Update دچار مشکل و بروز خطا می شود. یکی از این ارور ها ۰x80070057 ⚠️ می باشد. این ارور در هنگام نصب ویندوز نیز ممکن است نمایش داده شود. امروز در انزل وبقصد داریم تا نحوه حل مشکل ارور ۰x80070057 ویندوز ۱۰، ۸ و ۷ را به شما آموزش دهیم.
چگونه خطای ۰x80070057 هنگام نصب ویندوز را رفع کنیم؟
How to Fix Error 0x80070057 on Windows 10 , 8 and 7
معمولا در هر آپدیت ویندوز، ویژگی های جدید، بهبود در عملکرد، رفع مشکلات و ایرادات امنیتی انجام می شود. از آن جایی که در برخی از موارد به دلیل دلایل امنیتی آپدیت کردن ویندوز مهم است، بهتر است همیشه سیستم عامل خود را به روز نگه دارید. ارور ۰x80070057 می تواند در هنگام آپدیت و یا نصب ویندوز نمایش داده شود. در ادامه ضمن بررسی دلایل بروز این خطا، راه های رفع آن را هم بررسی خواهیم کرد. قابل ذکر است که روش های آموزش داده شده، در نسخه های مختلف ویندوز به شکل مشابه در دسترس می باشد.
علت ارور ۰x80070057 ویندوز
ارور ۰x80070057 می تواند در ویندوز های جدید مانند ۱۰ و حتی نسخه های قدیمی تر مانند XP نیز ایجاد شود. معمولا در اکثر موارد در هنگام بکاپ گیری از اطلاعات، نصب ویندوز و یا آپدیت و فرایند های مشابه ممکن است با ارور رو به رو شوید. بروز این مشکل می تواند دلایل مختلفی داشته باشد اما با طی کردن مراحل زیر می تواند به سادگی رفع شود.
همچنین اگر با ارور ۰xc004f074 مواجه شده اید، پیشنهاد می کنیم مطلب آموزش ۶ روش حل مشکل ارور ۰xc004f074 در ویندوز ۱۰ ، ۸ و ۷ را هم مطالعه نمایید.
ایجاد نقطه بازیابی در System Restore
قبل از انجام مراحل زیر توصیه می کنیم که یک نقطه System Restore را ایجاد کنید. روش ایجاد System Restore را قبلا در انزل وبآموزش داده ایم. با این کار در صورت بروز مشکل و یا تنظیم اشتباه، می تواند به راحتی آن را رفع کرد.
استفاده از Troubleshooter ویندوز برای رفع ارور ۰x80070057 در ویندوز ۱۰
ویژگی Troubleshooter می تواند به سادگی و به صورت خودکار مشکلات احتمالی را شناسایی و رفع کند. برای بررسی روی منوی استارت راست کلیک کرده و System را انتخاب کنید و سپس به بخش Troubleshoot رفته و روی Windows Update کلیک کنید.
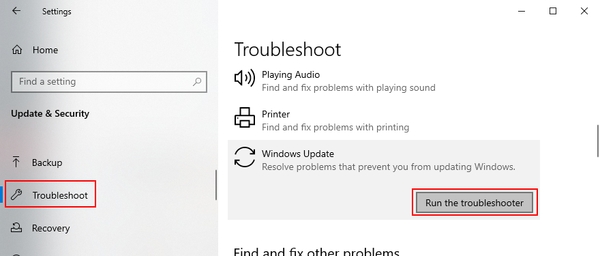
روی گزینه Run the troubleshooter کلیک کرده و دستورالعمل های روی صفحه را دنبال کنید. پس از پایان ویندوز را ریستارت کنید.
افزایش فضای ذخیره سازی برای رفع ارور کد ۰x80070057 در نصب ویندوز
آپدیت یا نصب ویندوز به فضای کافی در هارد نیاز دارد. بنابراین باید مطمئن شوید که هارد و حافظه داخلی شما پر نباشد. به طور کلی درایو نصب ویندوز که معمولا C: است باید فضای خالی مناسبی داشته باشد. در غیر اینصورت اقدام به آزاد سازی فضا با حذف برنامه و بازی، عکس و فیلم و.. غیر نیاز کنید و سپس مشکل را تست کنید. همینطور می توانید از ابزار Disk Cleanup نیز استفاده کنید.
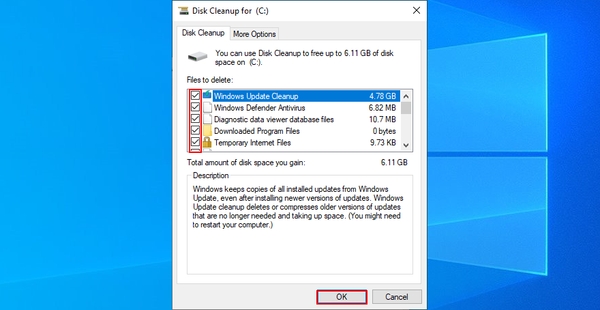
قطع دستگاه های جانبی برای حل ارور ۰x80070057در حین نصب ویندوز
هر گونه دستگاه جانبی و اکسترنال که اخیرا به کامیپوتر وصل کرده اید، ممکن است باعث بروز خطا شود. بنابراین لوازم غیر ضروری مانند وبکم، چاپگر، هارد اکسترنال، آداپتور وای فای و.. را جدا کنید.
در صورتی که مشکل رفع شد، ممکن است دستگاه شما به دلیل خراب شدن کابل، معیوب شدن پورت و یا درایو ناسازگار، در دستگاه شما اختلال ایجاد کند. برای استفاده مجدد باید مشکل ایجاد اختلال را شناسایی و رفع کنید.
دلیل خطای ۰x80070057 چیست؟ آپدیت درایور برای رفع آن
آپدیت نبودن درایور ها نیز می تواند باعث بروز مشکل شود. با کمک مطلب آموزش آپدیت درایور های ویندوز، این فرایند را انجام دهید. همچنین اگر اخیرا درایور جدیدی نصب و یا آپدیت کرده اید و مشکل رخ داده است، می توانید آن را حذف و مجدد نصب کنید. برای این کار روی استارت راست کلیک کرده و وارد Device Manager شوید.
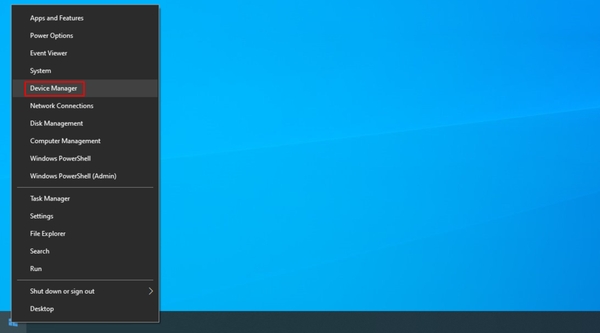
درایور مورد نظر را انتخاب کرده و Uninstall device را بزنید.
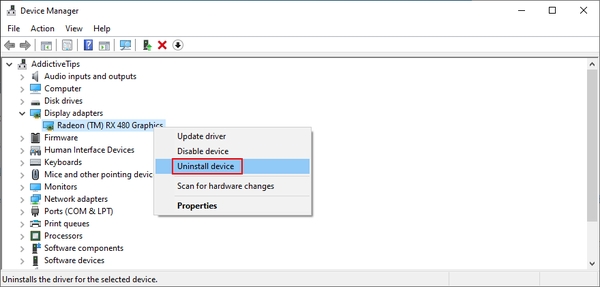
پس از آن ویندوز را ریستارت کنید.
غیر فعال کردن نرم افزار های امنیتی
برخی از برنامه های امنیتی جانبی مانند آنتی ویرو ها، فایروال ها و.. می تواند باعث اختلال در کارکرد سیستم شوند. جهت تست بهتر است نرم افزار مورد استفاده را غیر فعال کرده و مشکل را تست کنید. در صورت رفع مشکل، می توانید از برنامه های جایگزین و یا Windows Defender استفاده کنید.
برای رفع ارور ۰x80240fff نیز مطالعه مطلب آموزش ۱۰ روش حل مشکل ارور ۰x80240fff ویندوز ۱۰ ، ۸ و ۷ کاربردی و مفید می باشد.
اجرای Clean Boot
اگر این ارور به دلیل سرویس، فرایند یا درایور آسیب دیده ایجاد شده باشد، با اجرای یک Clean Boot می توانید مشکل را تست و رفع کنید. برای این کار در استارت System Configuration را سرچ کرده و روی آن در نتایج کلیک کنید.
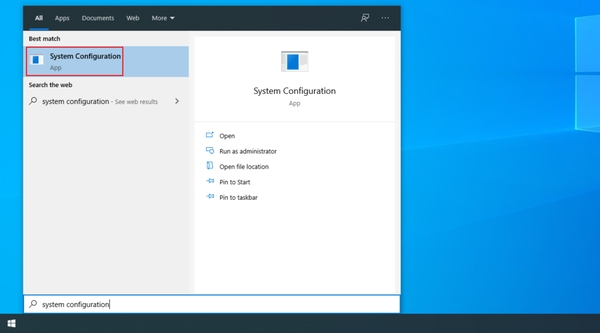
سپس به تب Services رفته و گزینه Hide all Microsoft services را غیر فعال کنید. روی دکمه Disable All کلیک کنید.
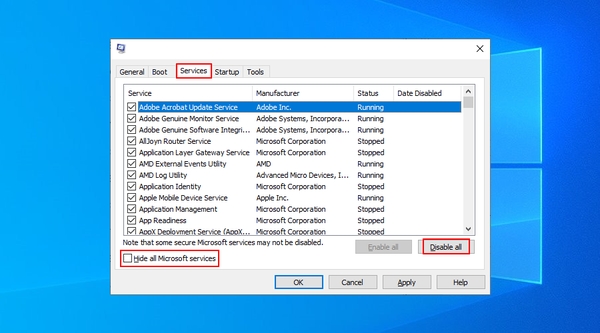
به تب Startup رفته و روی Open Task Manager کلیک کنید.
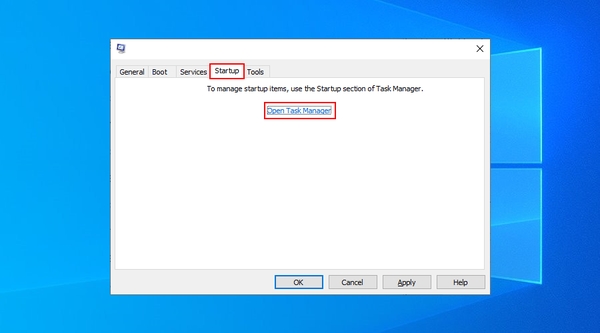
روی ستون Status کلیک کنید تا سرویس ها بسته به حالت فعال بودن مرتب شوند. روی هر پرورسس که وضعیت آن Enabled است کلیک کرده و آن را Disable کنید.
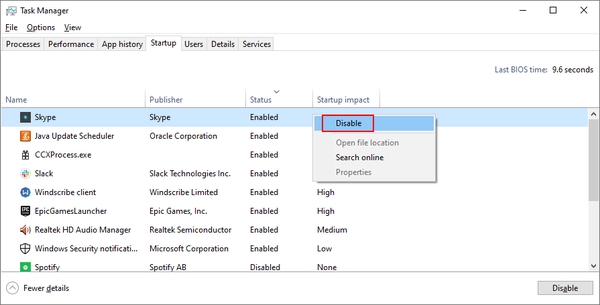
کامپیوتر را ریستارت کنید.
ریستارت کردن سرویس Windows Update
دکمه های Ctrl+R را فشار داده و services.msc را تایپ و اینتر کنید.
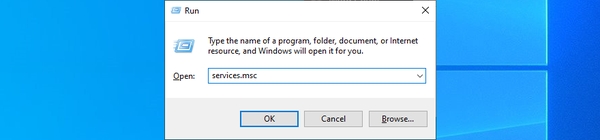
در لیست Windows Update را پیدا کرده وروی آن راست کلیک کنید. سپس Properties را بزنید.
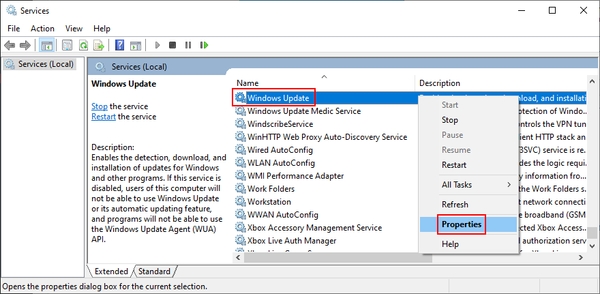
در تب General گزینه Startup را روی Automatic (Delayed Start) تنظیم کنید.
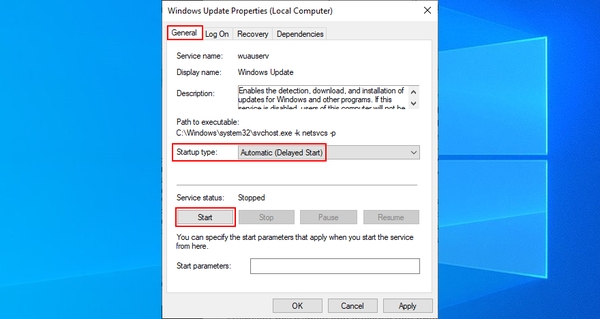
اگر حالت Service status روی Stopped بود، Start را بزنید. روی Apply کلیک کرده و ویندوز را ریستارت کنید.
ریستارت سرویس Background Intelligent Transfer
مشابه روش قبلی، همان فرایند را برای سرویس Background Intelligent Transfer نیز انجام دهید.
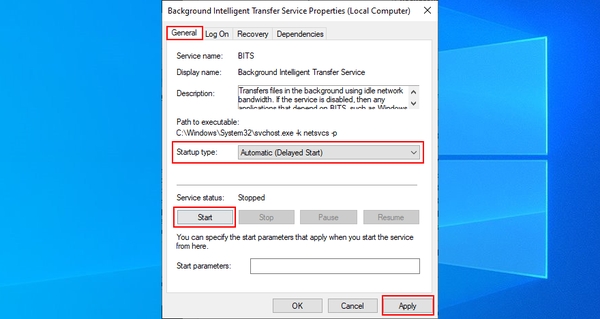
اجرای Windows Update Diagnostic
برنامه Windows Update Diagnostic را از مایکروسافت دانلود کرده و آن را اجرا کنید.
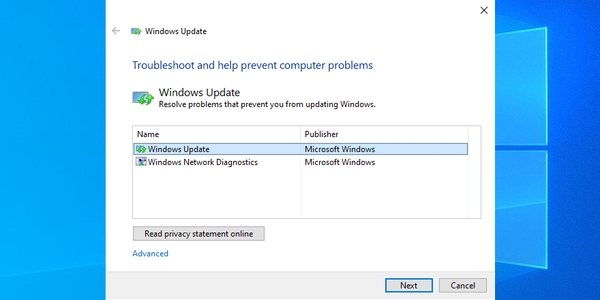
گزینه Windows Update را انتخاب کرده و Next را بزنید. دستورالعمل های روی صفحه را دنبال کنید. مجدد برنامه را اجرا کرده و این بار Windows Network Diagnostics را انتخاب کنید. پس از اتمام فرایند، ویندوز را ریستارت کنید.
تغییر نام پوشه SoftwareDistribution
دایرکتوری SoftwareDistribution یک جز اساسی از ویندوز است که فایل های موقت Windows Update را نگهداری می کند. گاهی این دایرکتوری دچار مشکل می شود که با تغییر نام می توان آن را رفع کرد.
وارد فایل اکسپلورر شده و به دایرکتوری C:Windows بروید. سپس پوشه SoftwareDistribution را پیدا کنید و نام آن را تغییر دهید.
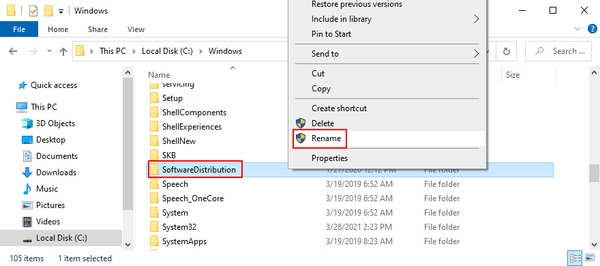
ویندوز را ریستارت کرده و مشکل را تست کنید.
ویرایش تنظیمات رجیستری
وارد ویرایشگر رجیستری ویندوز شوید. پس از بکاپ گرفتن از آن، سپس به دایرکتوری زیر بروید.
HKEY_LOCAL_MACHINESOFTWAREMicrosoftWindowsUpdateUX
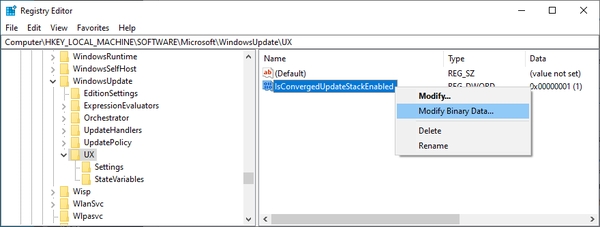
بررسی کنید که در IsConvergedUpdateStackEnabled وضعیت REG_DWORD روی ۰۰۰۰۰۰۰۰ تنظیم شده باشد. سپس به دایرکتوری زیر بروید.
HKEY_LOCAL_MACHINESOFTWAREMicrosoftWindowsUpdateUXSettings
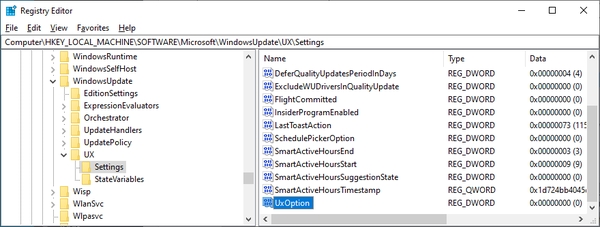
در UxOption وضعیت REG_DWORD روی ۰۰۰۰۰۰۰۰ تنظیم شده باشد. سپس به دایرکتوری زیر بروید.
HKEY_LOCAL_MACHINESOFTWAREPoliciesMicrosoftSystemCertificates
به منوی Edit رفته و روی New > DWORD (32-bit) Value کلیک کنید.
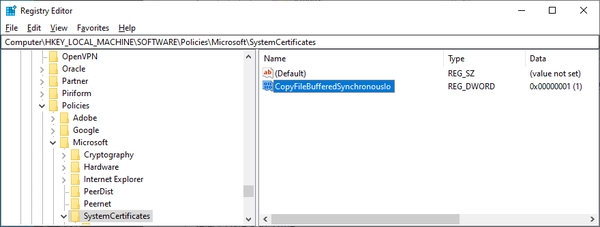
نام آن را CopyFileBufferedSynchronousIo و مقدار آن را ۱ تنظیم کنید.
همه تنظیمات را ذخیره کرده و ویندوز را ریستارت کنید.
تنظیم تاریخ و زمان برای رفع ارور ۰x80070057
وارد کنترل پنل شده و روی Date and Time کلیک کنید.
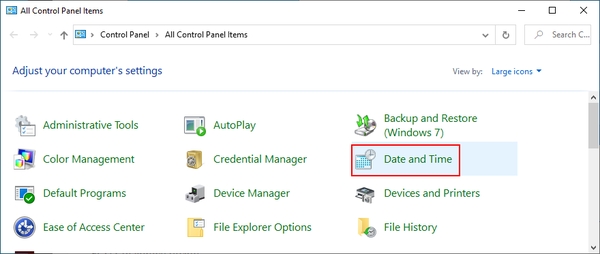
روی Change date and time و سپس Change calendar settings کلیک کنید.
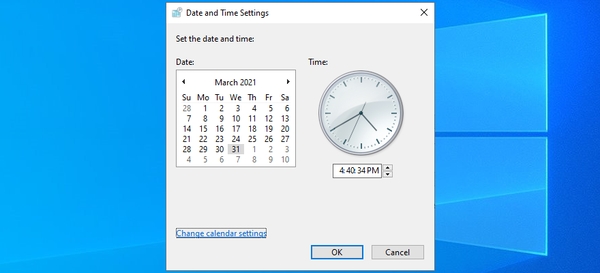
به بخش Additional settings رفته و Decimal symbol را روی . تنظیم کنید.
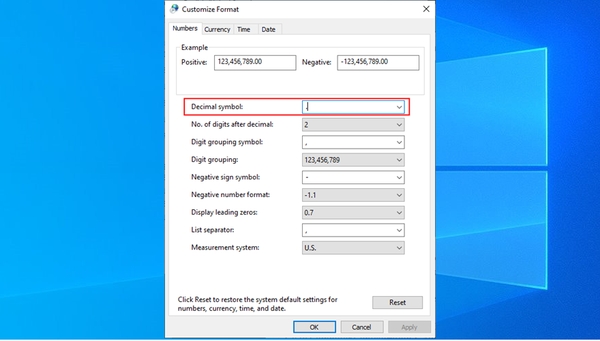
تنظیمات را ذخیره و ویندوز را ریستارت کنید.
تغییرات تنظیمات Group Policy
دکمه های Ctrl+R را فشار داده و gpedit.msc را تایپ و اینتر کنید.
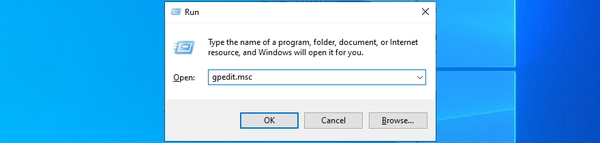
به مسیر Computer Configuration > Administrative Templates > Windows Components > Windows Update بروید.
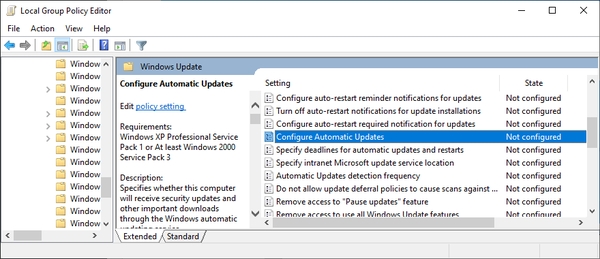
Configure Automatic Updates را پیدا کرده و روی آن دابل کلیک کنید.
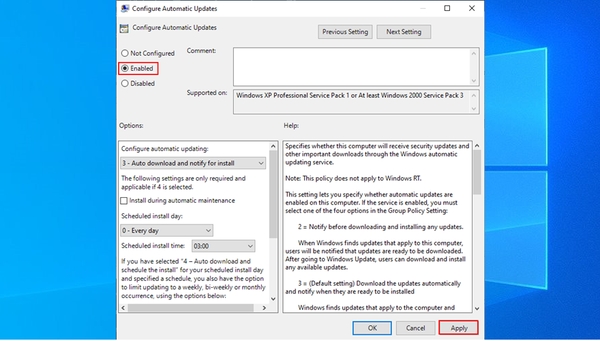
گزینه Enabled را انتخاب کرده و بعد از زدن OK ویندوز را ریستارت کنید.
اجرای دستور CHKDSK
اجرای فرایند CHKDSK نیز می تواند مشکلات احتمالی که باعث بروز این خطا می شوند را شناسایی و رفع کند.
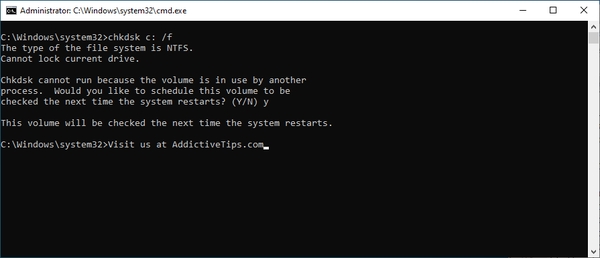
همچنین sfc /scannow نیز می تواند به رفع مشکل کمک کند.
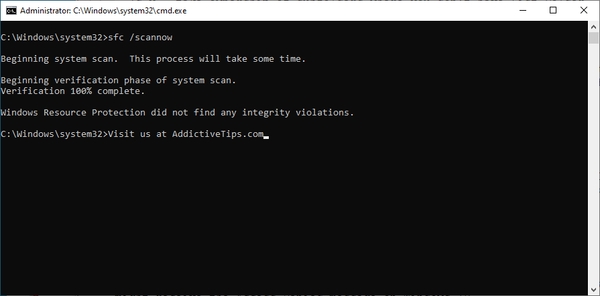
در پایان در صورتی که با ارور ۰x8007025D نیز مواجه شدید، مطالعه مطلب آموزش ۸ روش رفع ارور ۰x8007025D در حین نصب ویندوز ۱۰ ، ۸ و ۷ را فراموش نکنید.
نظرات و پیشنهادات شما؟
در مطلب امروز راه هایی برای رفع مشکل و خطا ۰x80070057 ویندوز را به شما آموزش دادیم. مشکل شما با چه روشی رفع شد؟ می توانید نظرات، پیشنهادات و تجربیات خود در زمینه ارور ۰x80070057 هنگام نصب ویندوز و.. را در دیدگاه این پست با ما به اشتراک بگذارید.