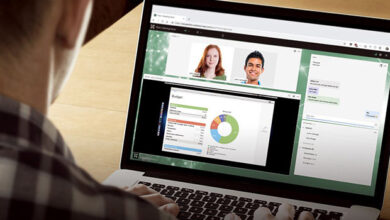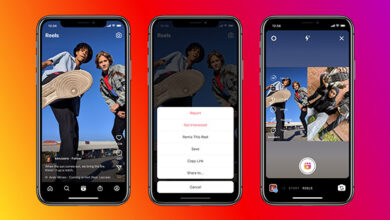آموزش کامل حل مشکل Windows Hello در ویندوز 10 ، 8 و 7
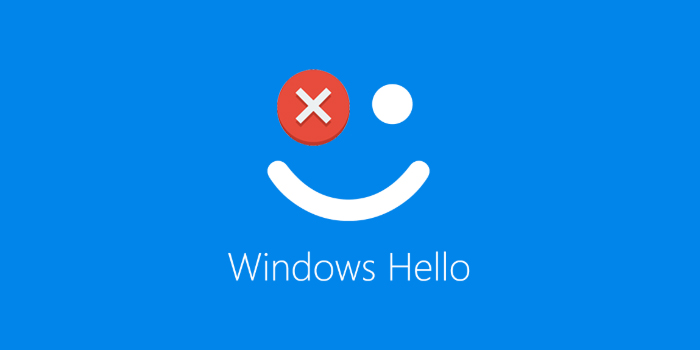
مایکروسافت با معرفی آپدیت های جدید، ویژگی های مختلفی را به Windows Hello 🙂 اضافه کرده است. اکنون کاربران می توانند از امکانات آن استفاده کنند. اما برخی از کاربران نیز در استفاده این ویژگی دچار مشکل می شوند. امروز در انزل وبقصد داریم تا نحوه رفع مشکل Windows Hello در ویندوز ۱۰ ، ۸ و ۷ را به شما آموزش دهیم.
رفع مشکل از کار افتادن ، عدم شناسایی Windows Hello و… ویندوز ۱۰ ، ۸ و ۷
How to Fix Windows Hello Not working
ابزار Windows Hello در ویندوز امکانات مختلفی مانند استفاده از ویژگی تشخیص چهره و.. را به کامپیوتر شما اضافه می کند. دلایل مختلفی وجود دارند که می توانند در عملکرد Windows Hello اختلال ایجاد کنند. در ادامه راه حل هایی که می توانند مشکلات مربوط را رفع کنند، معرفی می کنیم.
بررسی درایور ها برای حل مشکل Windows Hello
از آن جایی که Windows Hello از دوربین کامپیوتر شما استفاده می کند، آپدیت نبودن درایور دوربین می تواند باعث بروز مشکل شود. بنابراین باید حتما درایور های ویندوز به خصوص درایور مربوط به دوربین را به آخرین نسخه منتشر شده آپدیت کنید.
همینطور برای فعال کردن اثر انگشت، پیشنهاد می کنیم مطلب آموزش ۳ روش تنظیم و فعال کردن اثر انگشت لپ تاپ ویندوز ۱۰ ، ۸ و ۷ را هم مطالعه نمایید.
غیر فعال کردن Fast Startup برای مشکل Windows Hello Face
فعال بودن ویژگی Fast Startup ویندوز می تواند باعث بروز مشکل شود. پس اگر قصد استفاده از Windows Hello را دارید، بهتر است این ویژگی را غیر فعال کرده و مشکل را تست کنید. برای این کار با جستجوی Power Options در سرچ ویندوز، وارد تنظیمات Power شوید. روی Change settings کلیک کرده و گزینه Fast Startup را غیر فعال کنید.
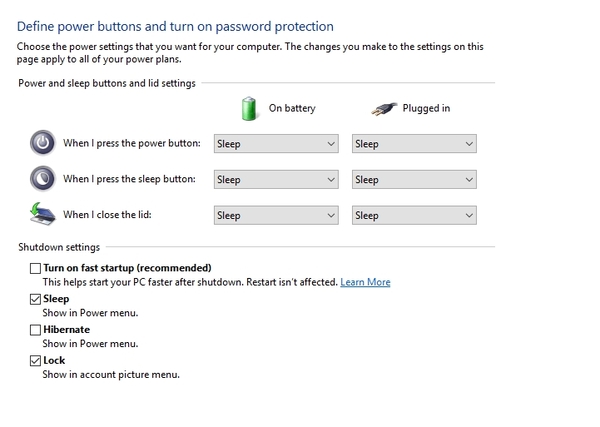
نصب مجدد درایور های Windows Hello
برخی از کاربران با حذف و نصب مجدد درایور های مربوطه، مشکل را رفع کرده اند. برای تست این روش وارد Device Manager شده (با وارد شدن به Run و تایپ devmgmt.msc) و درایور های Windows Hello را پیدا کنید. روی آن راست کلیک کرده و Remove driver software را بزنید. سپس ویندوز را ریستارت کنید.
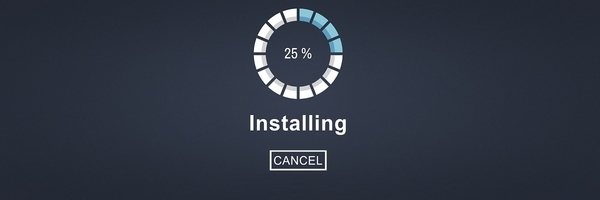
معمولا درایور های Biometric و Imaging Devices باید حذف و نصب شوند.
استفاده از Troubleshooter ویندوز برای مشکل ویندوز هلو
در سرچ ویندوز Troubleshooting را جستجو کرده و وارد آن شوید. به بخش Hardware & sound رفته و روی Hardware & devices کلیک کنید.
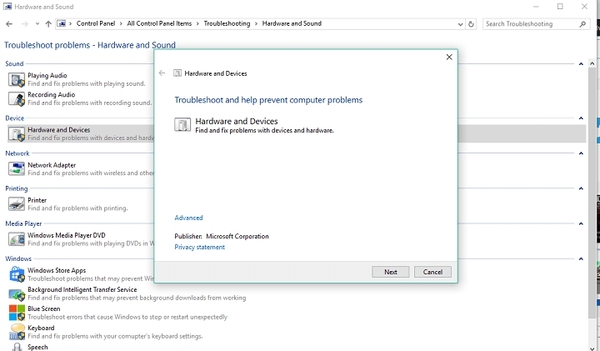
منتظر بمانید تا مشکل های احتمالی کشف و رفع شوند. در پایان ویندوز را ریستارت کنید.
علت کار نکردن فینگر پرینت لپ تاپ چیست؟ آپدیت ویندوز برای رفع آن
آپدیت کردن ویندوز را هم فراموش نکنید. با کمک مطلب آموزش آپدیت ویندوز، سیستم عامل خود را به آخرین نسخه منتشر شده آپدیت کنید.
تنظیم TPM
فناوری TPM یا Trusted Platform Module توابعی مبتنی بر سخت افزار و مربوط به تامین امنیت است. برخی از فعالیت ها مانند آپدیت، ریست ویندوز و.. می توانند در آن تغییراتی ایجاد کنند. بنابراین لازم است قبل از تلاش برای دسترسی به Windows Hello آن را تنظیم کنید.
ابتدا دکمه های Win+R را فشار دهید. دستور tpm.msc را وارد کرده و اینتر بزنید.
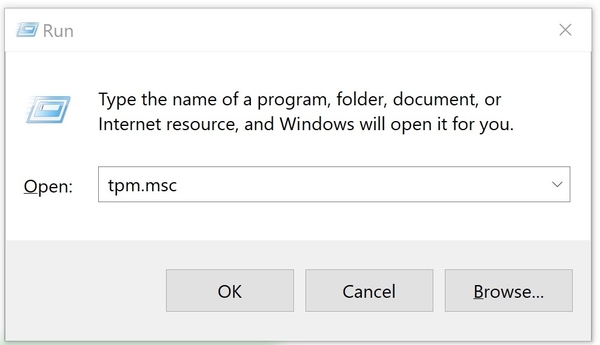
در پنجره باز شده روی Action کلیک کرده و گزینه Prepare the TPM… را انتخاب کنید. یک منو باز می شود که دستورالعمل هایی را به شما اعلام می کند. روی دکمه Restart کلیک کرده و دستورالعمل ها را دنبال کنید.
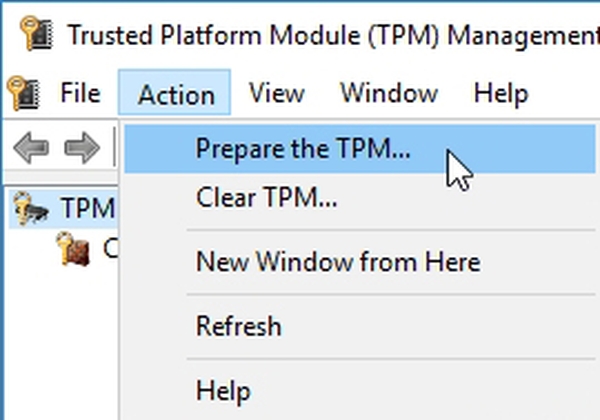
مجوز دادن به PIN Login با ویرایش رجیستری برای حل مشکل حسگر اثر انگشت ویندوز
قبل از ورود به Windows Hello باید ورود به سیستم با PIN فعال شود. برای این کار ابتدا دکمه های Win+R را فشار دهید. دستور regedit را وارد کرده و اینتر بزنید. حال به دایرکتوری زیر بروید.
HKEY_LOCAL_MACHINESOFTWAREPoliciesMicrosoftWindowsSystem
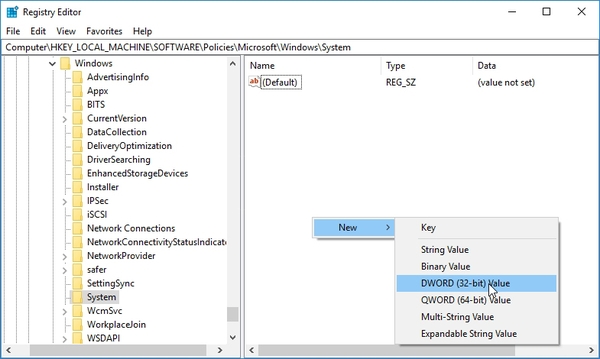
روی AllowDomainPINLogon کلیک کنید. اگر این کلید وجود نداشت، در سمت راست صفحه راست کلیک کرده و در new روی DWORD (32-bit) Value کلیک کنید. سپس نام آن را به AllowDomainPINLogon تغییر دهید. روی آن راست کلیک کرده و Modify را بزنید.
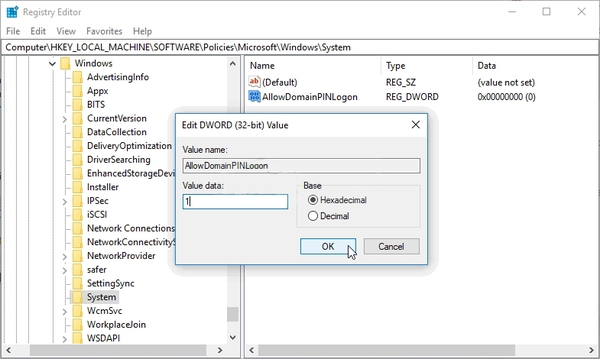
مقدار Value data را روی ۱ تنظیم کنید. مقدار Base روی Hexadecimal تنظیم شده باشد. OK را زده و ویندوز را ریستارت کنید.
تایید هویت کردن اکانت مایکروسافت برای رفع ارور We couldn’t find a fingerprint
اگر اکانت مایکروسافت مورد استفاده را Verify نکرده باشید، ممکن است با مشکل رو به رو شوید. برای بررسی به منوی استارت رفته و روی Settings کلیک کنید.
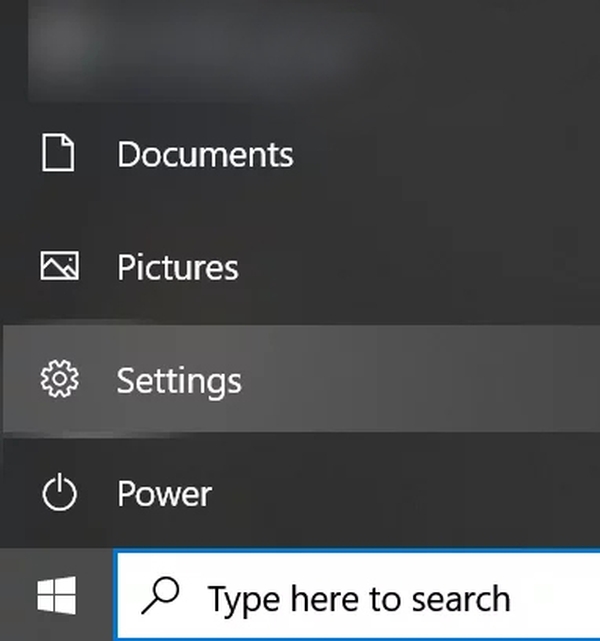
به بخش Accounts رفته و روی Your Info کلیک کنید. در صورتی که با پیام نیاز به Verify اکانت مواجه شدید، روی آن کلیک کرده و فرایند را دنبال کنید. در پایان ویندوز را ریستارت کرده و مشکل را تست کنید.
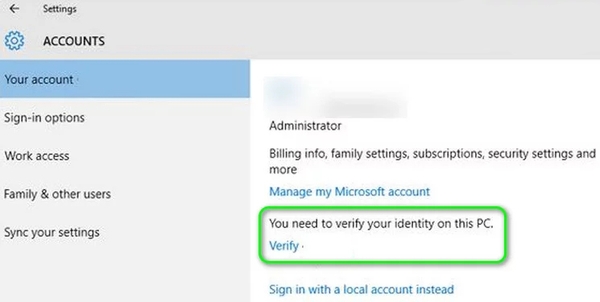
ویرایش Group Policy برای حل مشکل ارور Windows hello isn’t available on this device
در سرچ ویندوز Group Policy Editor را وارد کرده و روی آن کلیک کنید.
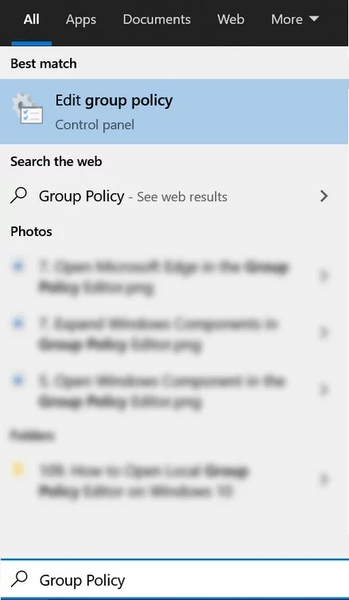
سپس به دایرکتوری زیر بروید.
Computer ConfigurationAdministrative TemplatesSystemLogon
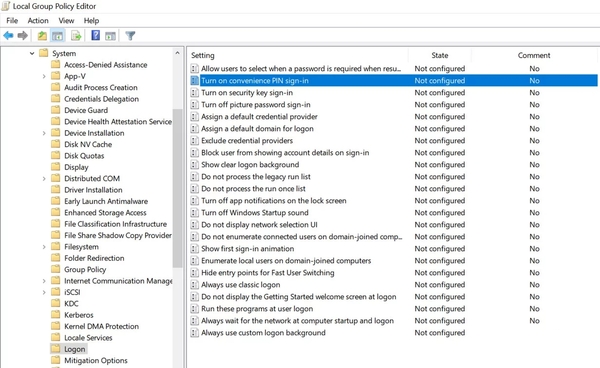
در سمت راست روی Turn on Convenience Pin Sign-In Policy دبل کلیک کنید. گزینه Enabled را انتخاب کنید.
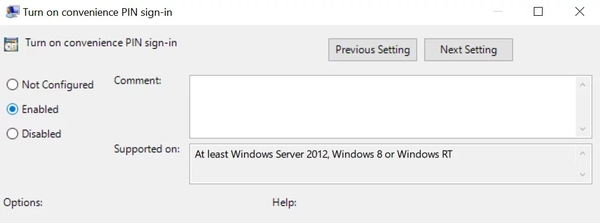
روی Apply/OK کلیک کنید. در سمت چپ اینبار به دایرکتوری زیر بروید.
Computer ConfigurationAdministrative TemplatesWindows ComponentsWindows Hello for Business
در سمت راست در بخش وضعیت مطمئن شوید که همه گزینه ها روی Not Configured تنظیم شده باشند.
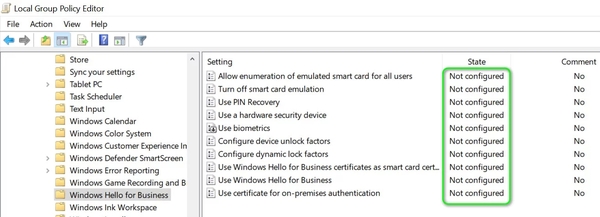
ویندوز را ریستارت و مشکل را تست کنید.
قطع اتصال به اکانت مدرسه یا محل کار
اگر سیستم شما بخشی از یک شبکه محل کار یا مدرسه و.. باشد، ممکن است نتوانید از Windows Hello استفاده کنید. در صورتی که ناخاسته به این نوع شبکه ها متصل شده اید، با دستورالعمل زیر Disconnect شوید.
روی استارت کلیک کرده و Settings را بزنید. به تب Accounts رفته و روی Access Work or School کلیک کنید. حال در زیر اکانت روی Disconnect کلیک کنید.
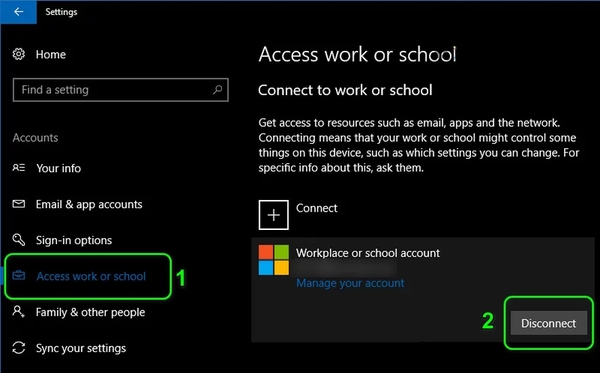
ویندوز را ریستارت کنید. اگر مشکل رفع نشد، در استارت Sign-in Options را جستجو کرده و وارد آن شوید.
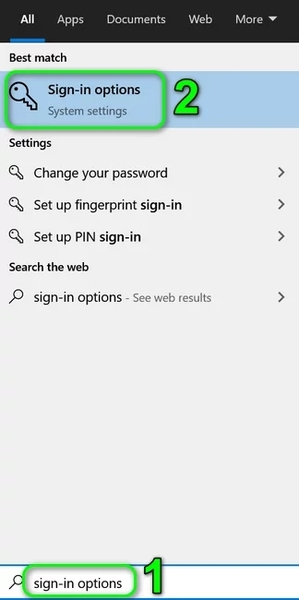
در بخش Windows Hello PIN روی I Forgot My PIN کلیک کنید. دستور العمل را دنبال کنید تا PIN را ریستارت کنید.
استفاده از اکانت Local
همچنین ممکن است مشکل ار اکانت شما باشد. وارد تنظیمات ویندوز شده و در بخش Accounts روی Your Info کلیک کنید. گزینه Sign in With a Local Account Instead را انتخاب کنید.
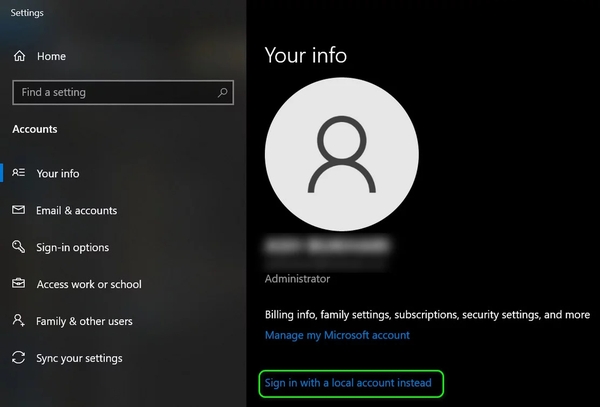
سپس دستورالعمل را دبنال کنید. پس از اتمام مجدد مراحل را تکرار کرده و اینبار Sign In With a Microsoft Account را بزنید.
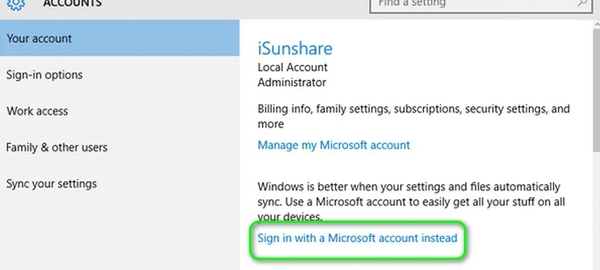
در پایان برای فعالسازی قفل چهره نیز مطالعه مطلب آموزش نحوه فعال سازی قفل تشخیص چهره ویندوز ۱۰ با Windows Hello را مطالعه نمایید.
نظرات و پیشنهادات شما؟
در مطلب امروز راه هایی برای حل مشکلات ویندوز هلو را به شما معرفی کردیم. اگر تجریه ای در این زمینه دارید، آن را به همراه سایر نظرات، پیشنهادات و تجربیات خود در زمینه رفع مشکل فینگر پرینت لپ تاپ ویندوز ۱۰ و.. را در دیدگاه این پست با ما به اشتراک بگذارید.