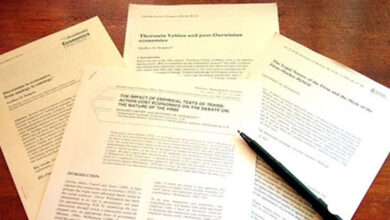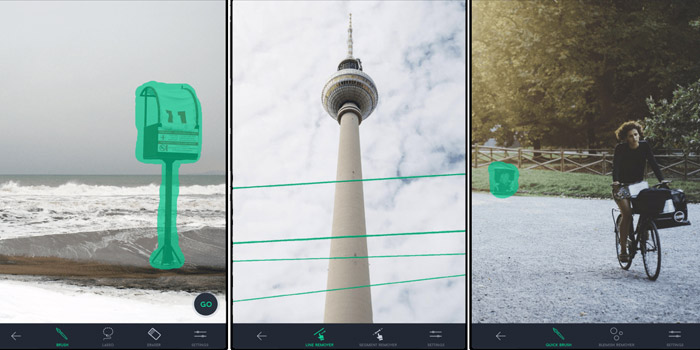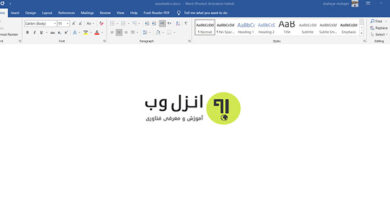آموزش 8 روش حل مشکل پرینت در اکسل
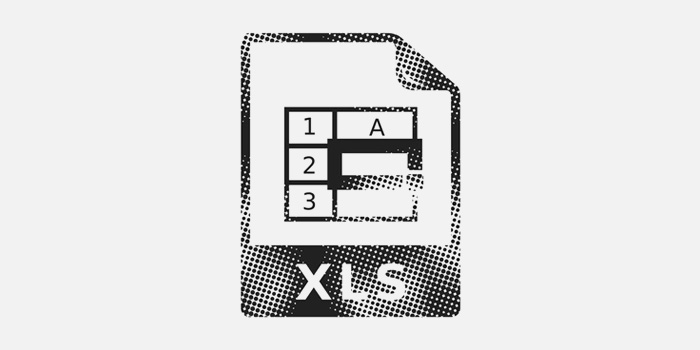
گاهی اوقات پیش میآید که اسناد موجود در نرمافزارهای مختلف به راحتی پرینت گرفته میشوند اما پرینت گرفتن اسناد موجود در اکسل 🔢 با مشکل مواجه میشود. برای برطرف کردن این مشکل باید تنظیماتی را در پرینتر و اکسل اعمال نمایید. در این مطلب انزل وب، به آموزش ۸ روش حل مشکل پرینت در اکسل میپردازیم. در ادامه با همراه باشید.
رفع مشکل پرینت نگرفتن فایل در اکسل
How to fix Common Printing Problems in Microsoft Excel
بعض مواقع شما از یک صفحه در اکسل پرینت میگیرید اما وقتی خروجی را مشاهده میکنید، متوجه میشوید پرینت صفحه به درست انجام نشده است. حتی گاهی اوقات کار پرینت گرفتن انجام نمیشود. در این گونه مواقع باید به اعمال برخی تنظیمات در اکسل و پرینتر بپردازیم. به این صورت میتوان مشکل پرینت در اکسل را برطرف نمود. در ادامه به بررسی روشهای موجود برای این منظور میپردازیم.
رفع مشکل پرینت در اکسل با بررسی پرینتر انتخاب شده
حتما مطمئن شوید که برای پرینت گرفتن از صفحه اکسل، پرینتر پیش فرض را انتخاب نمودهاید. برای این منظور به تب Print در اکسل مراجعه کنید و در ادامه در قسمت Printer منو کشویی را باز کنید.
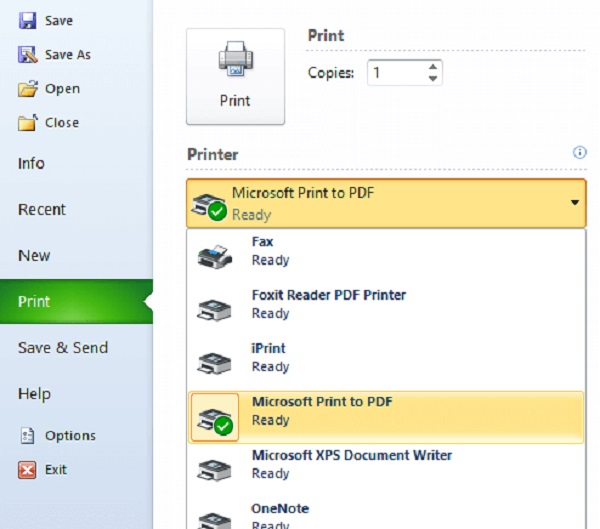
در بین گزینههای موجود، پرینتر پیش فرض رایانه خود را انتخاب کنید. اگر نمیدانید که پرینتر پیش فرض رایانه شما چیست، کلیدهای ترکیبی Windows key + S را بفشارید. در صفحه باز شده در قسمت جستجو عبارت Printer را وارد کنید. در تب Printer & Scanners میتوانید پرینتر پیش فرض رایانه خود را مشاهده نمایید.
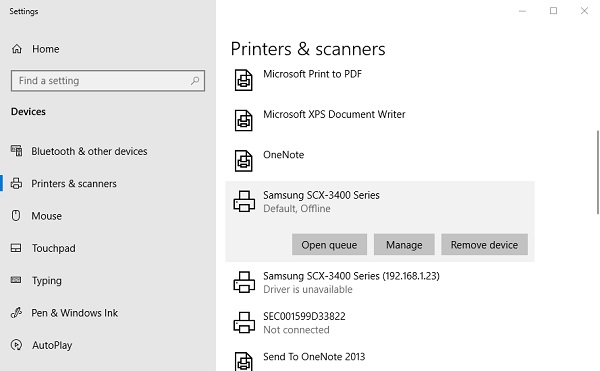
در صورتی که به این ترتیب مکشل برطرف نشد، به سراغ راهحل بعدی بروید.
حل مشکل پرینت نگرفتن در اکسل با بررسی متوقف بودن پرینتر
گاهی اوقات برای چاپ یک سند در اکسل نیاز است تا مشکل توقف در پرنیتر را مورد بررسی قرار دهید. برای این منظور ابتدا وارد تنظیمات رایانه خود در ویندوز ۱۰ شوید. در ادامه گزینه Devices را انتخاب نمایید. در ادامه گزینه Devices And Printer را انتخاب کنید تا پنجرهای مشابه تصویر زیر باز شود.
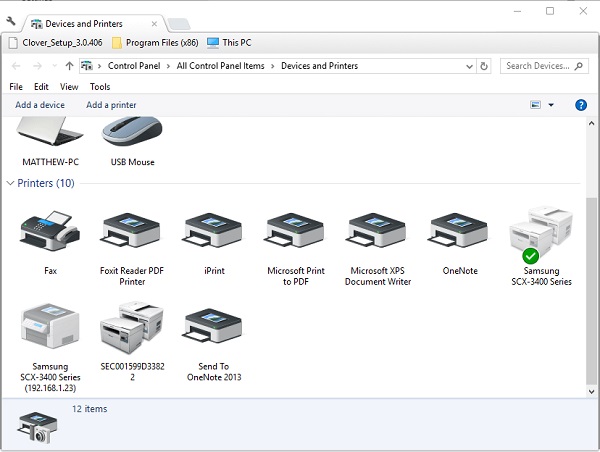
در ادامه روی پرینتر پیش فرض، کلیک راست کنید و گزینه See what’s printing را انتخاب کنید.
در ادامه روی تب Printer کلیک کنید و گزینه Pause Printing را غیرفعال کنید. پس از آن گزینه Use Printer Offline را نیز غیرفعال نمایید.
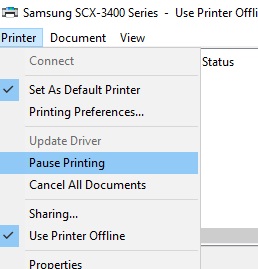
حال مجددا اقدام به پرینت گرفتن سند اکسل کنید. در صورتی که مشکل برطرف نشد، به سراغ راه حل بعدی بروید.
رفع مشکل پرینت نگرفتن فایل اکسل با انتخاب یک Print Area جدید
برخی مواقع انتخاب یک Print Area جدید میتواند به حل مشکل پرینت گرفتن اسناد اکسل کمک کند. برای این منظور وارد تب Page Layout در نرمافزار اکسل شوید. سپس گزینه Print Area را انتخاب نمایید. در منو باز شده گزینه Clear Print Area را انتخاب کنید.
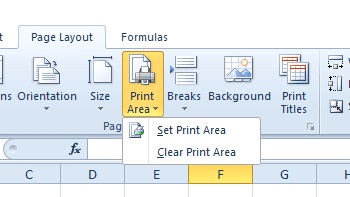
در ادامه به کمک نشانگر موس، سلولهای جدید اکسل را که باید در خروجی چاپ پرینتر موجود باشند را انتخاب کنید. در ادامه روی گزینه Print Area بزنید و گزینه Set Print Area را انتخاب نمایید.
حل مشکل پرینت گرفتن در اکسل با کپی و انتقال سند به یک برگه اکسل جدید
گاهی اوقات کپی و انتقال سند به یک برگه اکسل جدید میتواند مشکل پرینت را برطرف کند. برای این منظور روی گزینه File بزنید و در ادامه بخش New را انتخاب کنید. سپس گزینه Blank Workbook را انتخاب کنید.
در ادامه مجموعه سلولهایی از صفحهها را که میخواهید پرینت گرفته شود را انتخاب کنید و کلیدهای ترکیبی Ctrl + C را بفشارید تا کپی شوند. در یک سلول از صفحه خالی که ایجاد کردید، کلیک کنید و کلیدهای ترکیب Ctrl + V را بفشارید تا موارد کپی شده به صفحه جدید منتقل شوند.
در ادامه روی تب File و سپس گزینه Save As بزنید. تا پنجره زیر باز شود.در ادامه نامی برای سند انتخاب کنید و کلید Save را انتخاب کنید.
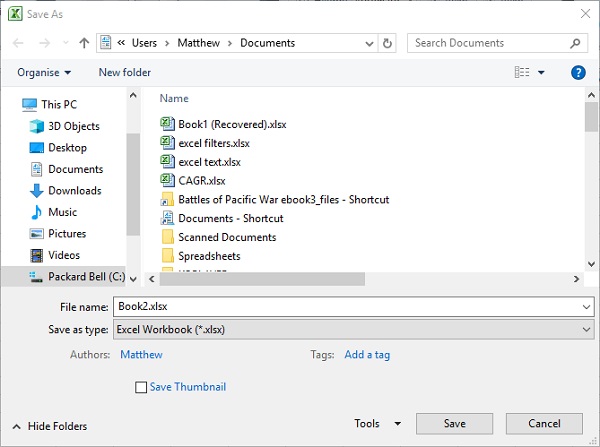
مجدد برای پرنت گرفتن سند اقدام کنید. در صورتی که مشکل رفع نشد، به سراغ راه حل بعدی بروید.
رفع مشکل عدم پرینت در اکسل با ذخیره سند اکسل با پسوند XPS
راهحل بعدی که میتواند در رفع مشکل پرینت در سند اکسل موثر باشد، ذخیره سند به پسوند XPS است. مطابق تصویر زیر در هنگام ذخیره کردن فایل پسوند XPS را انتخاب کنید. در ادامه روی گزینه Save کلیک کنید. در ادامه برای پرینت گرفتن سند اقدام کنید.
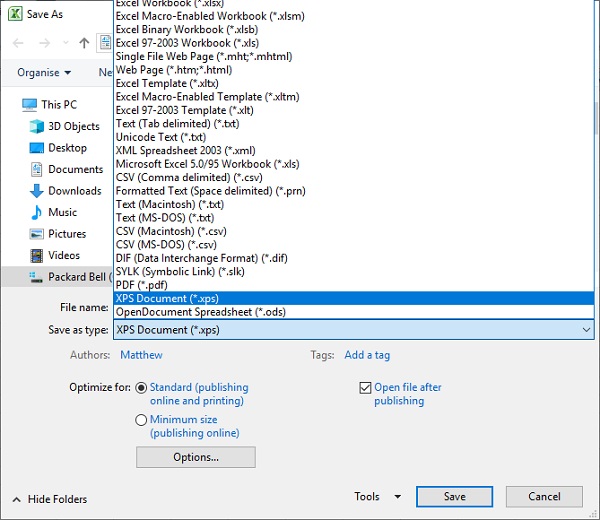
حل مشکل پرینت گرفتن صفحه اکسل به صورت ناقص
گاهی اوقات پیش میآید که وقتی از صفحهای در اکسل پرینت میگیرید، صفحه به طور کامل پرینت گرفته نمیشود. برای حل این مشکل ابتدا وارد تب View در نرمافزار اکسل شوید. در ادامه روی گزینه Page Break Preview کلیک کنید.
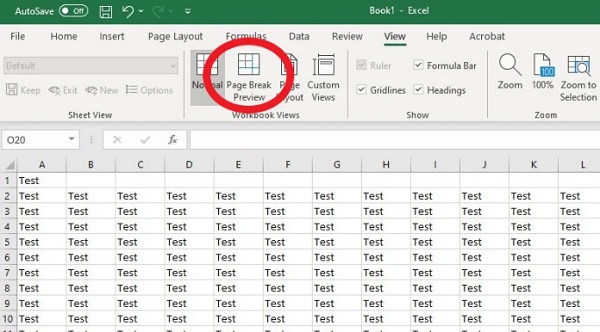
در ادامه صفحه اکسل شما کوچکتر خواهد شد و کادری آبی رنگ به دور آن به نمایش در خواهد آمد. این کادر آبی رنگ محدودهای که در پرینت خواهد آمد را مشخص میکند. همچنین هر ابعاد محتوایی که در هر صفحه قرار میگیرد به کمک خطوط خطچین آبی رنگ مشخص میشود.
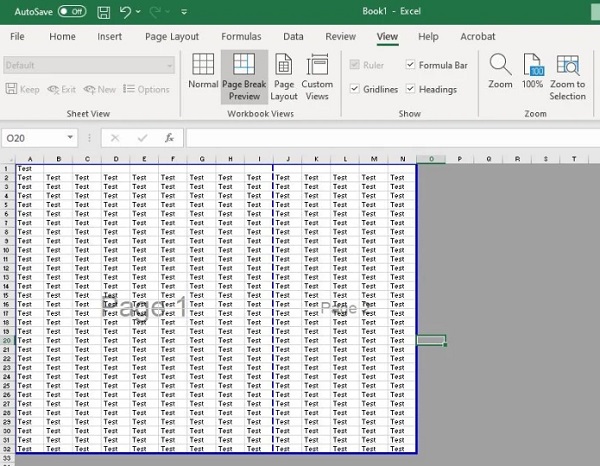
در ادامه با قرار دادن نشانگر موس در یک گوشه کارد آبی رنگ میتوانید ابعاد آن را به گونهای تغییر دهید که سلولهای اکسل در یک صفحه قرار بگیرد.
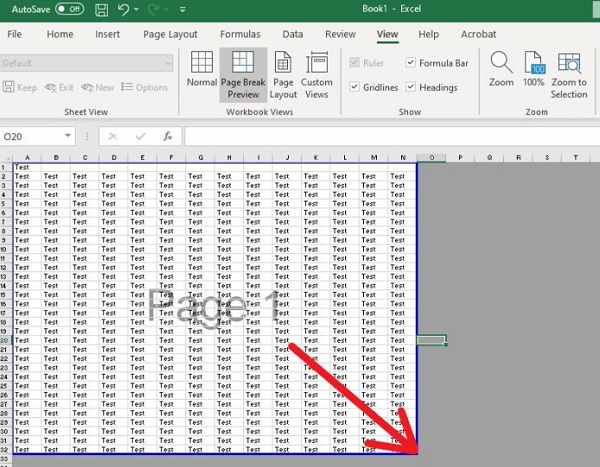
در ادامه میتوانید مجدد از صفحه مورد نظر پرینت بگیرید. در این حالت کل صفحه اکسل در پرینت ظاهر خواهد شد.
حل مشکل پیدا نکردن پرینتر در نرمافزار اکسل
گاهی اوقات مشکل پرینت نگرفتن در اکسل به دلیل این است که نرمافزار اکسل نمیتواند پرینتر شما را بیابد. برای حل این مشکل ابتدای Regedit را باز کنید. سپس وارد HKEY_CURRENT_USER شوید و گزینه Software را انتخاب نمایید. در ادامه از طریق Microsoft وارد بخش WindowsNT شوید.
در این قسمت شما با سه پوشه Devices، Printer Ports و Windows مواجه میشوید. روی هر سه پوش کلیک راست کنید و اجازه دسترسی کامل به کاربر را در هر سه فعال کنید. سپس سیستم خود را مجدد راهاندازی کنید. در ادامه پرینتر را مجدد در سیستم نصب کنید. به احتمال زیاد مشکل شما برطرف خواهد شد.
فعال کردن سرویس چاپ در ویندوز رفع مشکل پرینت در اکسل
به عنوان روش آخر منو استارت ویندوز را باز و عبارت services.msc را تایپ و گزینه پیدا شده را انتخاب کنید.
سپس از لیست باز شده گزینه print spooler را پیدا و روی آن کلیک راست و گزینه Start را انتخاب کنید.
حال مجدد به اکسل رفته و فرایند چاپ را مجددا امتحان کنید.