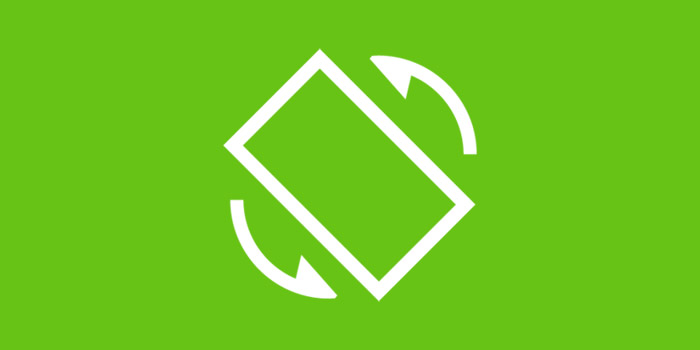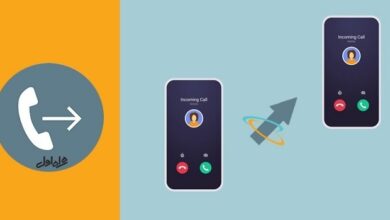آموزش کامل اصلاح ، ادیت و تغییر رنگ چشم در فتوشاپ

در عکاسی و تصاویر پرتره، چشم ها 👁️ به توجه ویژه ای نیاز دارد. از آن جایی که بسیاری از کاربران با برنامه فتوشاپ اقدام به ویرایش و تنظیم تصویر می کنند، بنابراین در ویرایش تصویر با فتوشاپ باید این موضوع را هم در نظر داشت. امروز در لینک 2 دانلودقصد داریم تا نحوه اصلاح، ادیت و تغییر رنگ چشم در فتوشاپ را به شما آموزش دهیم.
آموزش برق انداختن و روتوش چشم در فتوشاپ
How to Enhance Eyes Using Photoshop
معمولا در تصاویر پرتره، هرچه چشم ها بیشتر برجسته و تقویت شوند، تاثیر و زیبایی کلی تصویر افزایش پیدا می کند. در این آموزش ما سه روش برای بهبود چشم در فتوشاپ را پوشش می دهیم که می تواند برای بسیاری از تصاویر اعمال شود. با کمک این روش ها می توانید به ضعف روشنایی غلبه کرده و زیبایی را افزایش دهید. در بخش اول تکنیک اساسی و کلی برای بهبود چشم ها و برق انداختن آن ها، در بخش دوم تغییر رنگ چشم و در انتها حذف تیرگی دور چشم را به صورت طبیعی و بدون تخریب تصویر به شما آموزش می دهیم.
تکنیک اساسی روتوش چشم در فتوشاپ (برق انداختن چشم در فتوشاپ)
اولین روش ادیت چشم در فتوشاپ شامل چهار لایه تنظیم روی تصویر اصلی است. برای تصویر نمونه ما با یک چشم کار می کنیم که باید جداگانه آن را روی چشم دیگر نیز اعمال کرد. ابتدا تصویر خود را وارد کنید. سپس وارد منوی Layer > New Adjustment Layer شده و روی Exposure کلیک کنید.
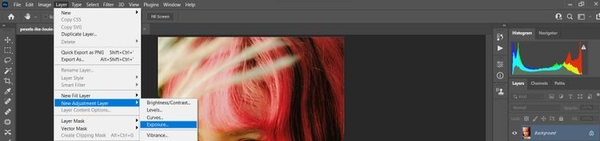
در پنجره باز شده OK را بزنید. حال از منوی کشویی Preset گزینه Plus 1.0 را انتخاب کنید.
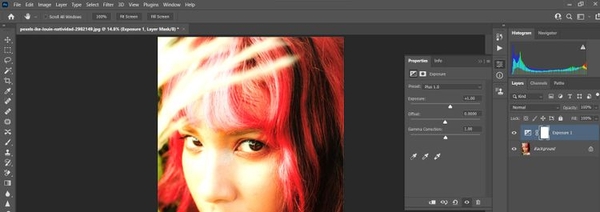
روی لایه سفید ماسک Exposure کلیک کنید. دکمه های Ctrl+I را فشار داده تا برعکس شود. این کار رنگ ماسک را مشکی می کند.
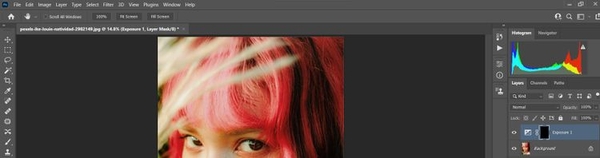
دکمه B را فشار داده تا ابزار Brush انتخاب شود. از منوی براش ها، یک قلمو گرد نرم یا Soft Round را انتخاب کنید.
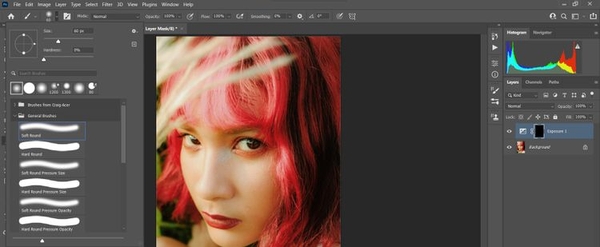
با فشار دادن دکمه D رنگ foreground را روی سفید تنظیم کنید. سپس هر جا که نور طبیعی در چشم می افتد را رنگ کنید. (از جمله عنبیه و..) استفاده از دکمه های Ctrl + و Ctrl – برای بزرگنمایی و کوچک نمایی را فراموش نکنید. با استفاده از دکمه های [ و ] هم می توانید سایز براش را مناسب کنید.

برای افزودن رنگ، به منوی Layer > New Fill Layer > Solid Color رفته و روی OK کلیک کنید.
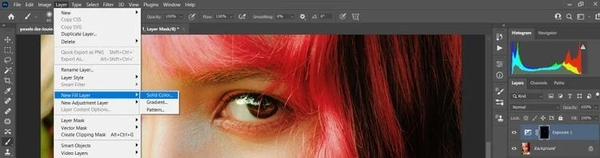
در صفحه Color Picker رنگ سبز را انتخاب کنید. می توانید از مقادیر تصویر زیر استفاده کنید.
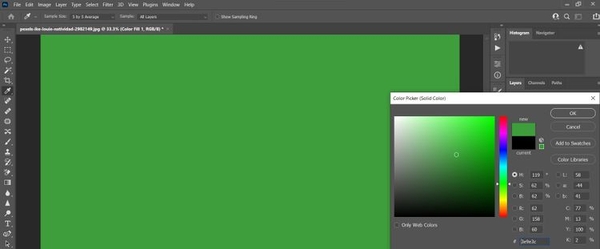
در لایه Color Fill مقدار Blend Mode را از Normal به Overlay تغییر دهید.
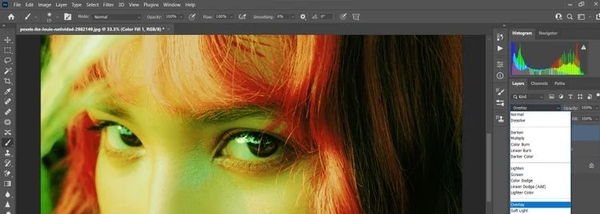
روی لایه ماسک Color Fill (که باید سفید باشد) کلیک کرده و دکمه های Ctrl+I را بزنید تا معکوس و سیاه شود.
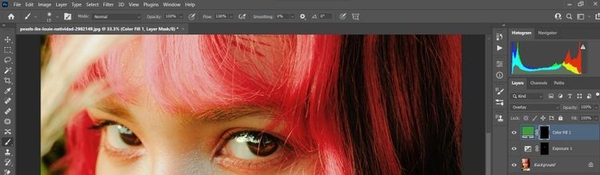
با زدن دکمه های Ctrl + می تواند تصویر را بزرگ کرد و با نگه داشت Spacebar و کلیک چپ تصویر را جا به جا کرد. تصویر چشم را تمام صفحه کنید.

مرحله بعدی:
ما برای یک لایه پر کننده جدید مراحل را تکرار می کنیم تا به قسمت بالای چشم رنگ اضافه کنیم. به منوی Layer > New Fill Layer > Solid Color رفته و روی OK کلیک کنید.
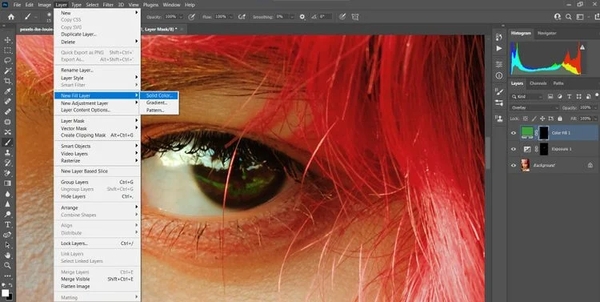
در پنجره Color Picker باز شده رنگ آبی مشابه تصویر زیر انتخاب کرده و OK را بزنید.
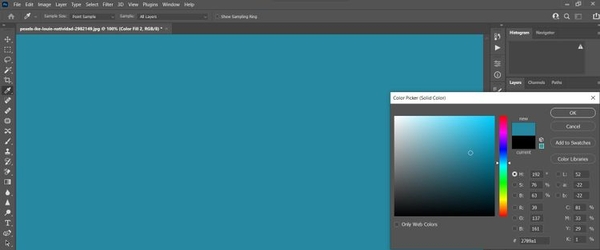
در لایه Color Fill مقدار Blend Mode را از Normal به Overlay تغییر دهید.
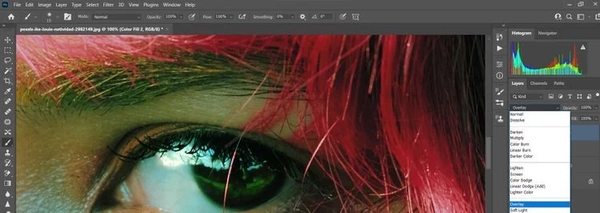
روی لایه ماسک Color Fill که باید سفید باشد کلیک کنید. Ctrl+I را بزنید تا برعکس شده و به سیاه باز گردد.
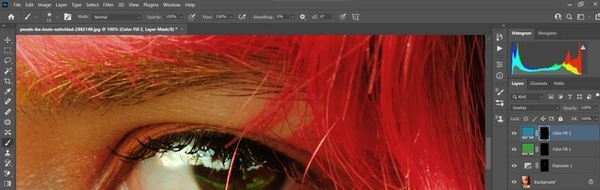
در ناحیه عنبیه در بالا، رنگ سفید را رنگ می زنیم. (جایی که قبلا رنگ های آبی وجود دارند)
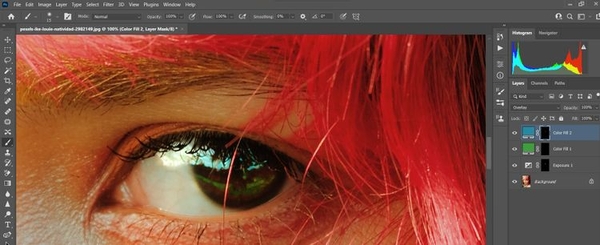
بعد از انتخاب بالاترین لایه، دکمه های Shift+Ctrl+N را برای ساخت لایه جدید می زنیم. روی OK کلیک کنید.
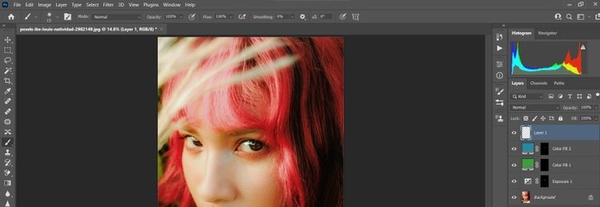
به منوی Image > Apply Image بروید.
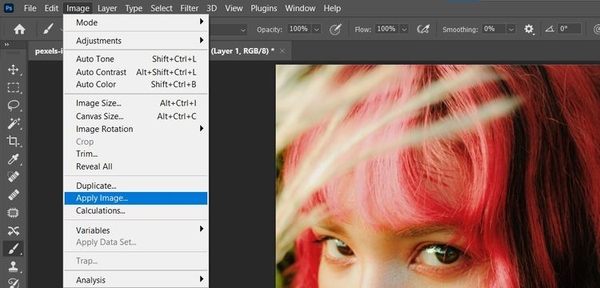
در منوی Apply Image باز شده، مطمئن شوید که Layer روی Merged و Blending روی Normal تنظیم شده باشد. در نهایت OK را بزنید.
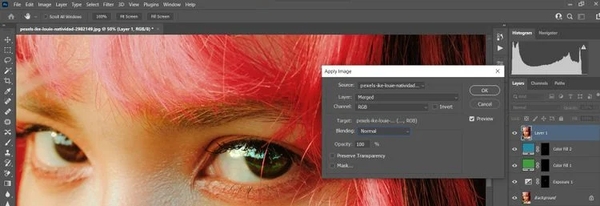
به منوی Filter > Sharpen > Unsharp Mask بروید.
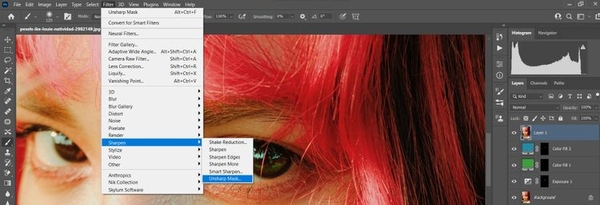
در پنجره Unsharp ، مقادیر زیر را وارد کنید.
- Amount: 200
- Radius: 100
- Threshold: 255
روی OK کلیک کنید.
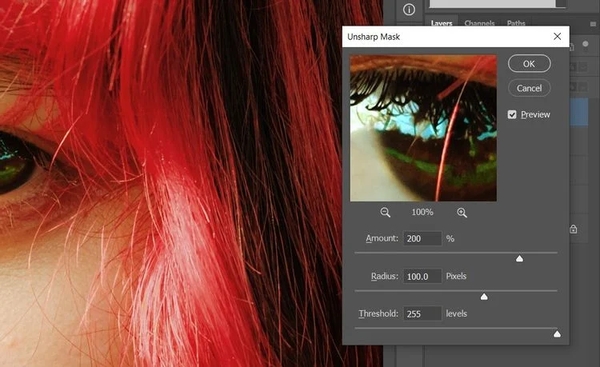
روی آیکن Layer Mask در پایین و سمت راست صفحه کلیک کنید.

دکمه های Ctrl+I را برای برعکس شدن ماسک همانند قبل بزنید.

هنگامی که ماسک لایه سیاه انتخاب شد، تمام چشم از جمله ابرو ها را رنگ کنید.
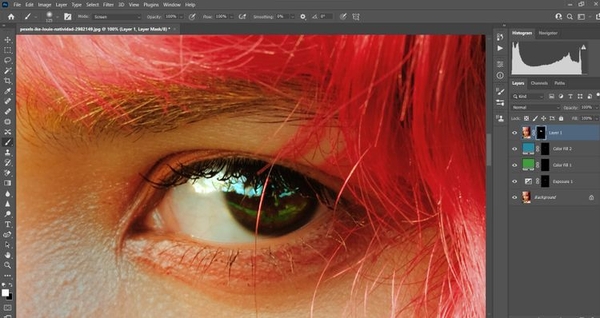
تغییرات شما باید مانند نمونه زیر شده باشد.
عکس قبل از اعمال تغییرات:
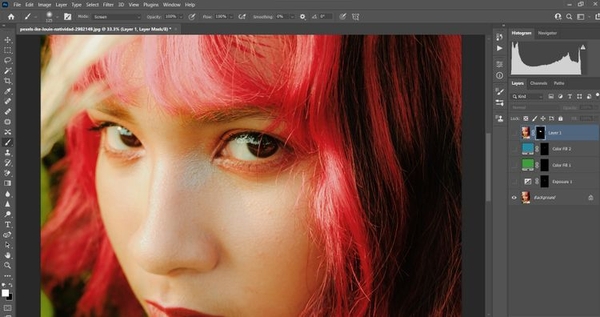
تصویر بعد از اعمال تغییرات:
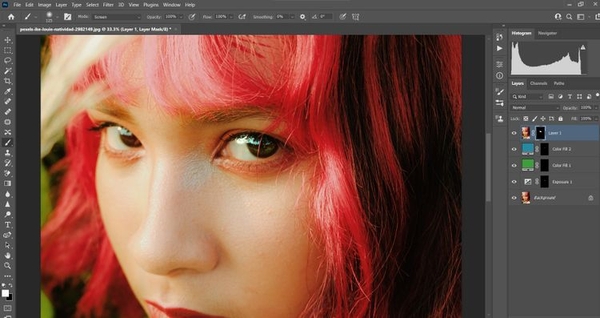
برای کنترل تاثیر کلی، می توانید تمام لایه های تنظیم شده را در یک پوشه Group قرار داده و با تغییر مقدار Opacity آن را مناسب تر کنید.
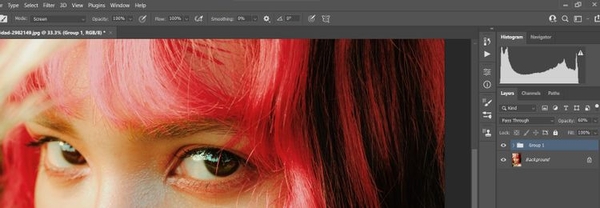
همچنین آیا به دنبال راهی برای تغییر رنگ مو هم هستید؟ پس پیشنهاد می کنیم مطلب آموزش گام به گام تصویری ۳ روش تغییر رنگ مو در فتوشاپ را هم مطالعه نمایید.
تغییر رنگ چشم در فتوشاپ (تغییر رنگ چشم مشکی در فتوشاپ)
رنگ آمیزی چشم و اصلاح رنگ چشم در فتوشاپ نسبتا آسان است. در حالی که روش های زیادی برای این کار وجود دارد، می خواهیم روشی با استفاده از دو لایه غیر تخریبی اعمال کنیم. ابتدا تصویر مورد نظر را وارد کرده و یا از تصویر استفاده شده در این مثال برای تمرین استفاده کنید. سپس به منوی Layer > New Adjustment Layer > Brightness/Contrast رفته و روی OK کلیک کنید.
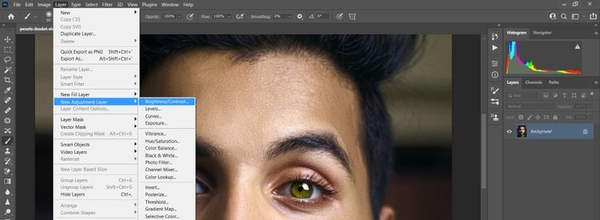
در منوی باز شده Properties مقدار Brightness را به ۲۵ تغییر دهید.
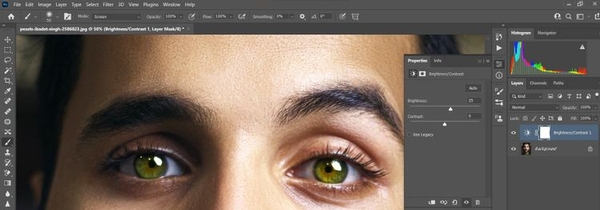
با انتخاب لایه ماسک Brightness/Contrast دکمه های Ctrl+I را برای برعکس کردن ماسک بزنید.
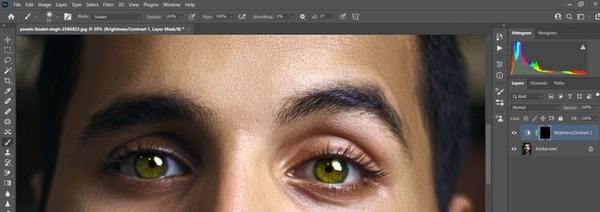
دکمه B را زده تا Brush انتخاب شود. با یک براش گرد نرم (Soft Round) روی عنبیه هر دو چشم رنگ بزنید.

به منوی Layer > New Adjustment Layer > Hue/Saturation رفته و روی OK کلیک کنید.
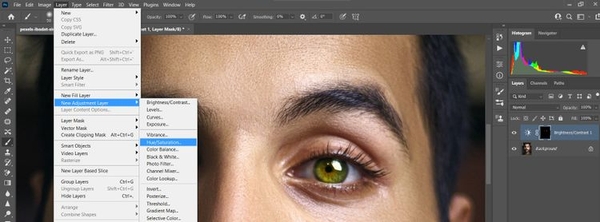
نوار لغزنده Hue را به سمت چپ تا -۱۸۰ بکشید.
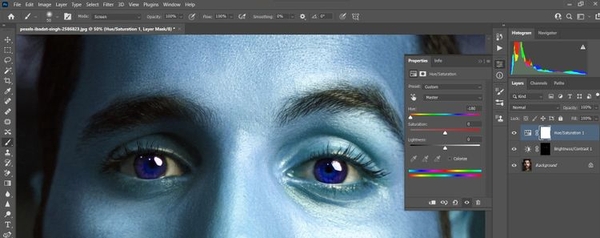
لایه ماسک Hue/Saturation را انتخاب کرده و دکمه های Ctrl+I را برای برعکس شدن ماسک بزنید.
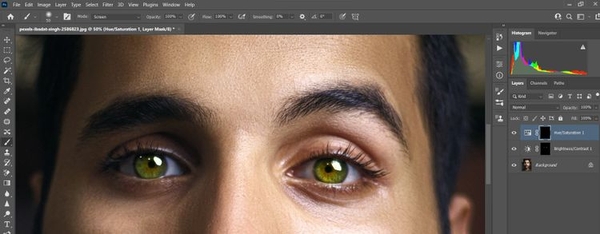
با یک براش گرد نرم (Soft Round) یکبار دیگر روی عنبیه هر دو چشم رنگ بزنید.
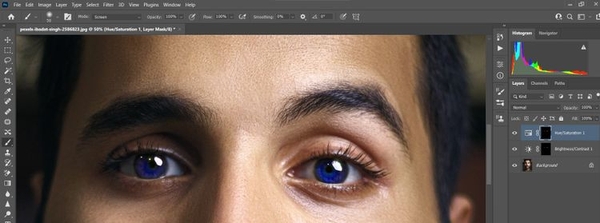
حالا ممکن است که فکر کنید چشم ها خیلی غیر واقعی به نظر می رسند و این موضوع درست است. اما این مزیت استفاده از لایه های تنظیم است. می توانید به عقب برگشته و تنظیمات لایه ها را تغییر دهید تا زمانی که طبیعی به نظر برسد. در ادامه این موضوع را بررسی می کنیم.
همینطور اگر با لباس های چروک در عکس مواجه هستید، مطالعه مطلب آموزش تصویری رتوش و از بین بردن چروک لباس در فتوشاپ نیز می تواند برای شما مفید باشد.
طبیعی تر نشان دادن رنگ چشم جدید (روشن کردن رنگ چشم فتوشاپ)
در ادامه روش قبل تغییر رنگ چشم در فتوشاپ اگر بخواهیم رنگ آبی را حفظ کنیم اما آن را طبیعی تر کنید، در اینجا نحوه ایجاد برخی تغییرات را آموزش می دهیم.
رویه لایه Brightness/Contrast دابل کلیک کرده و Brightness را به ۷۰ تغییر دهید.
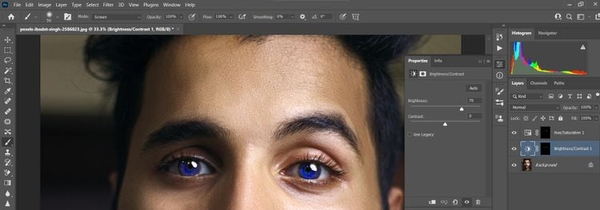
روی لایه Hue/Saturation دابل کلیک کرده و مقدار Saturation را به -۷۰ تغییر دهید.
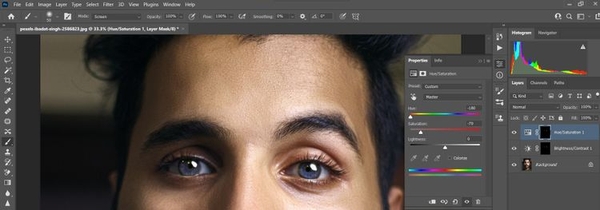
حال چشمان آبی با ظاهری طبیعی را مشاهده خواهید کرد. تغییر رنگ چشم اکنون بسیار آسان است. فقط باید به لایه Hue/Saturation برگشته و نوار لغزنده Hue را به سمت راست حرکت دهیم. پس از یافتن رنگ مورد نظر، به لایه Brightness/Contrast برگشته و در صورت نیاز تنظیمات را در آنجا هم انجام دهید.
تنظیمات سبز کردن چشم
به طور مثال برای سبز شدن چشم ها تنظیمات زیر را تغییر دهید:
- Brightness: 43
- Hue: -7
- Saturation: -34
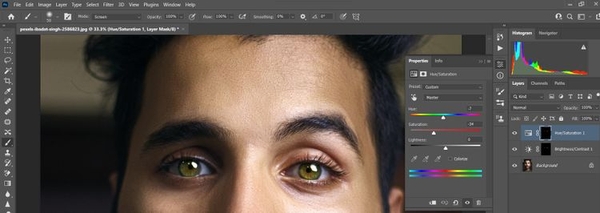
تنظیمات آبی روشن/خاکستری کردن چشم
و در مثال زیر، این تنظیمات را انجام داده ایم تا چشم ها به رنگ آبی روشن-خاکستری درآیند.
- Brightness: 80
- Hue: -35
- Saturation: -91
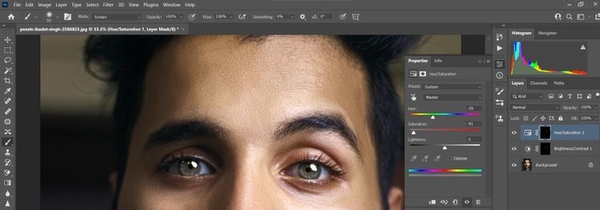
کار رنگی کردن چشم در فتوشاپ به اتمام رسید! از رنگ جدید لذت ببرید.
ادیت چشم واقعی در فتوشاپ، پاک کردن تیرگی و ساهی زیر و اطراف چشم
گاهی اوقات به دلیل روشنایی ضعیف و.. ممکن است سوژه های ما مناطق ناخواسته تاریک داشته باشند. در این قسمت به شما نشان خواهیم داد که چگونه در فتوشاپ تیرگی های اطراف چشم سوژه به شکل طبیعی حذف کنید.
ابتدا تصویر مورد نظر و یا تصویر استفاده شده در این مثال را در فتوشاپ باز کنید. دکمه های Ctrl+J را فشار دهید تا یک کپی از لایه گزفته شود.
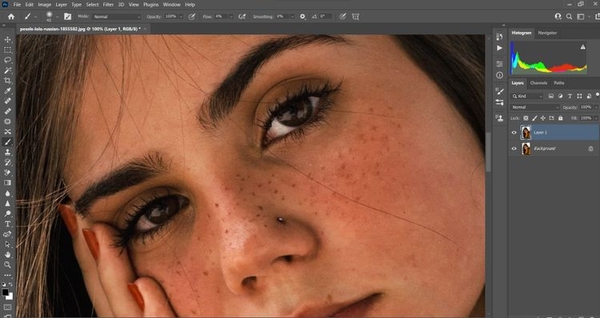
لایه بک گراند را انتخاب کرده و دکمه های Shift+Ctrl+N را برای ساخت لایه جدید بزنید. روی OK کلیک کنید.
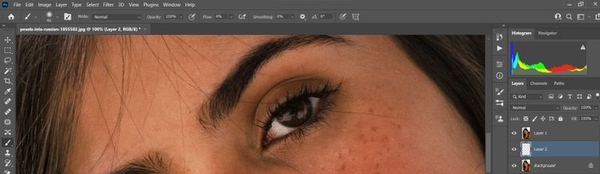
بالاترین لایه (Layer 1) را انتخاب کرده و به منوی Filter > Convert for Smart Filters بروید. روی OK کلیک کنید.
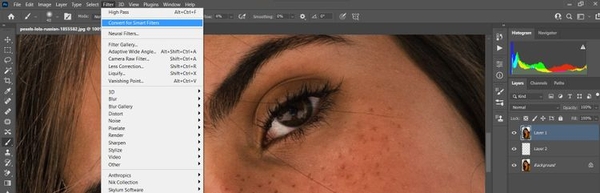
سپس به منوی Filter > Other > High Pass بروید.
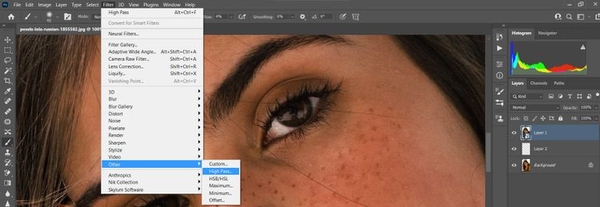
در منوی باز شده High Pass، مقدار Radius را تا انتخاب به سمت چپ .۱ منتقل کنید. سپس به تدریج Radius را به سمت راست حرکت دهید تا مناطق تیره نمایان شوند. برای تصویر استفاده شده در این مثال مقدار Radius روی ۴٫۵ مناسب است. OK را بزنید.
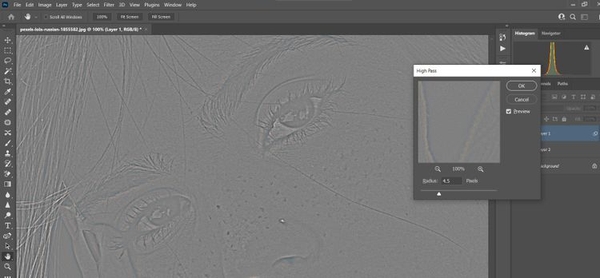
حال Blend Mode را از Normal به Overlay تغییر دهید.
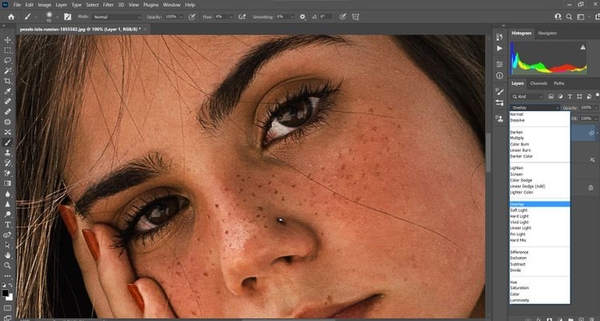
لایه های Layer 1 و Layer 2 را Link دهید. برای این کار در حالی که دکمه Alt را نگه داشته اید، موس را بین دو لایه قرار داده تا باکس با فلش پایین را مشاهده کنید. سپس کلیک چپ را برای تایید بزنید.
این کار یک clipping mask ایجاد می کند که با فلش رو به پایین نشان داده می شود. اکنون باید Layer 1 در بالاترین لایه نمایش داده شود.

Layer 2 را انتخاب کرده و با فشار دادن دکمه I ابزار Eyedropper را انتخاب کنید. مطمئن شوید که Sample Size روی ۵×۵ Average و Sample روی Current & Below تنظیم شده باشد.
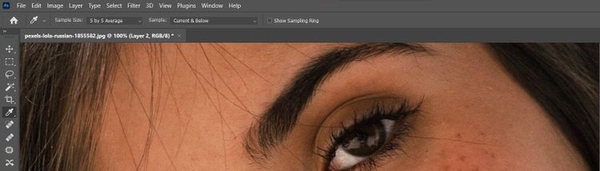
دکمه B را فشار داده تا ابزار Brush انتخاب شود. دکمه Alt را فشار داده تا از نواحی روشن در زیر نواحی تیره نمونه برداری شود و سپس روی نواحی تیره رنگ بزنید. مقدار Flow براش باید در حدود ۵ درصد تنظیم شود. بیایید تغییرات را مشاهده کنیم.
تصویر ما قبل از اعمال تغییرات:
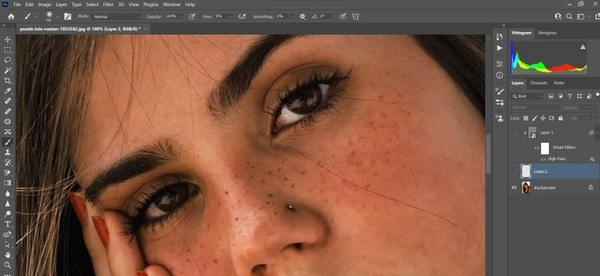
تصویر ما بعد از اعمال تغییرات:
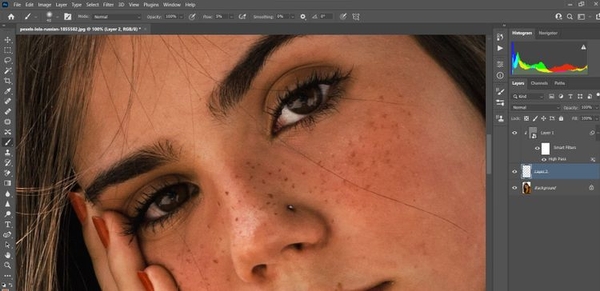
مشاهده کردید که نواحی تیر اطراف چشم ها به شکل طبیعی رفع شده اند.
استفاده از همه تکنیک های فتوشاپ چشم
در این آموزش ما از سه تکنیک برای بهبود چشم در تصاویر استفاده کردیم. با استفاده از هر سه روش افکت چشم در فتوشاپ روی یک تصویر می توان نتایج زیبایی را خلق کرد. نقش چشم ها را در پرتره دست کم نگیرید.
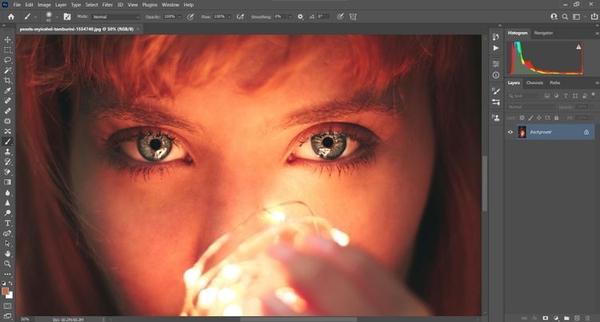
در پایان اگر به عکاسی از حیوانات هم علاقه مند هستید، مطالعه مطلب آموزش ویرایش عکس حرفه ای حیوانات با فتوشاپ را هم فراموش نکنید.
نظرات و پیشنهادات شما؟
در مطلب امروز روش هایی برای بهبود و ادیت چشم در فتوشاپ به شما آموزش دادیم. آیا توانستید به راحتی از آموزش ها استفاده کنید؟ اگر آموزش ها برای شما مفید بود، آن را با دوستان خود به اشتراک بگذارید. همچنین می توانید نظرات، پیشنهادات و تجربیات خود در زمینه رفع قرمزی چشم در فتوشاپ و.. را هم در دیدگاه این پست با ما در میان بگذارید.